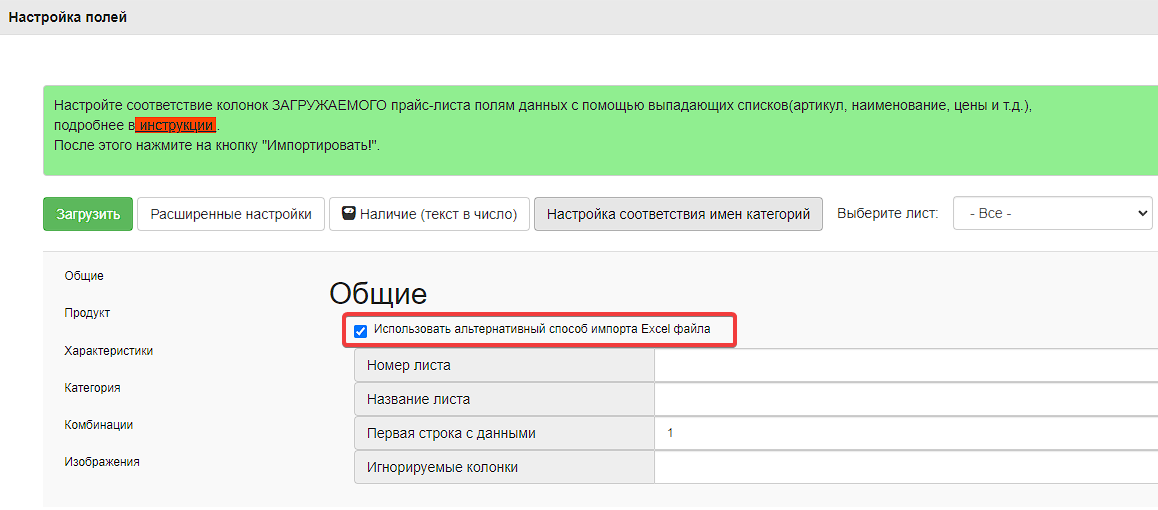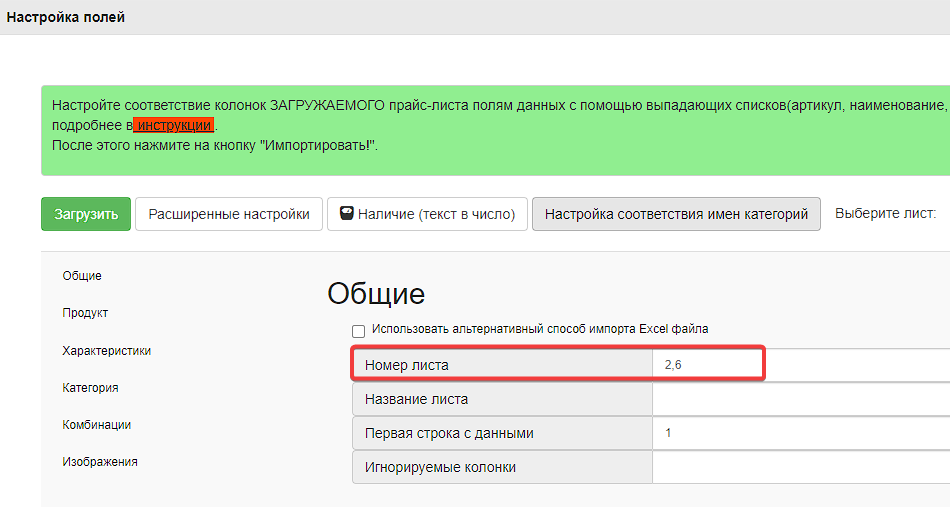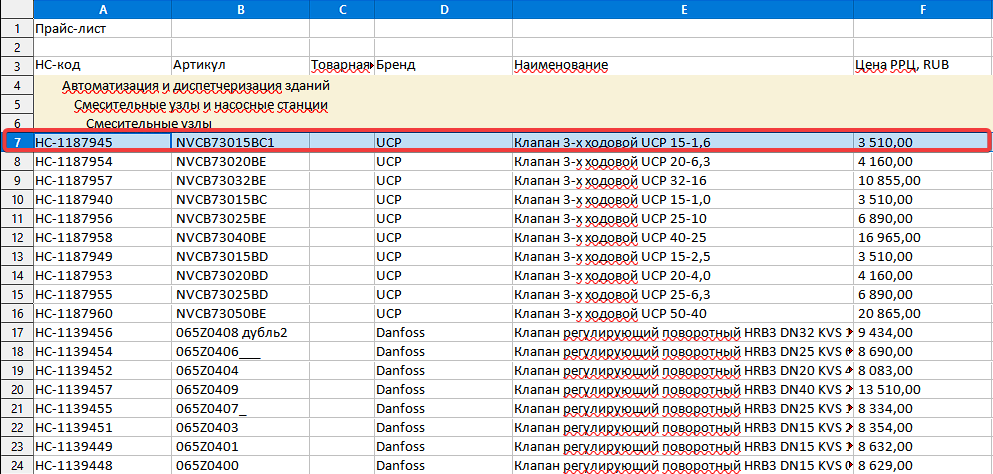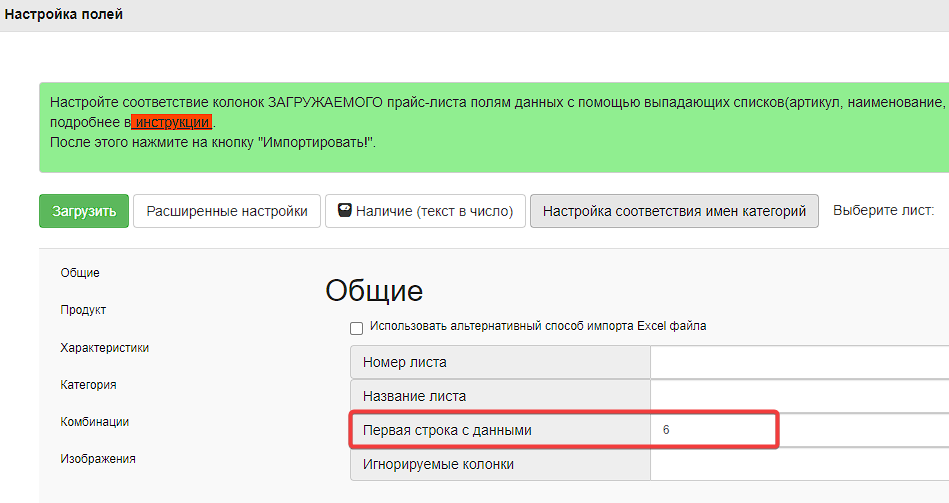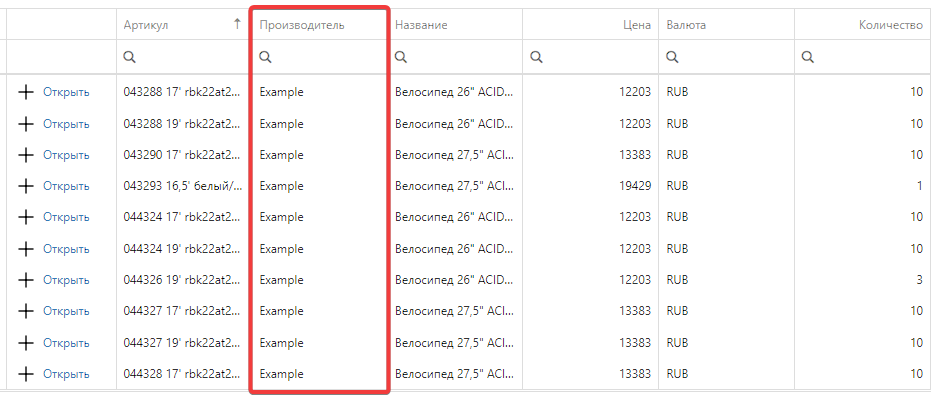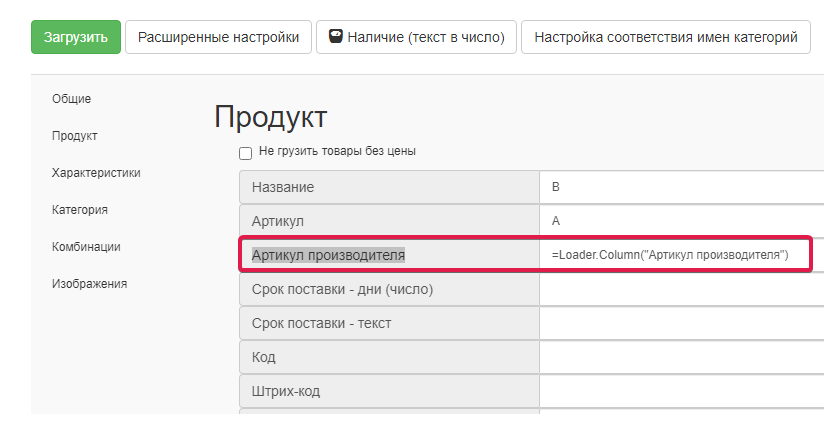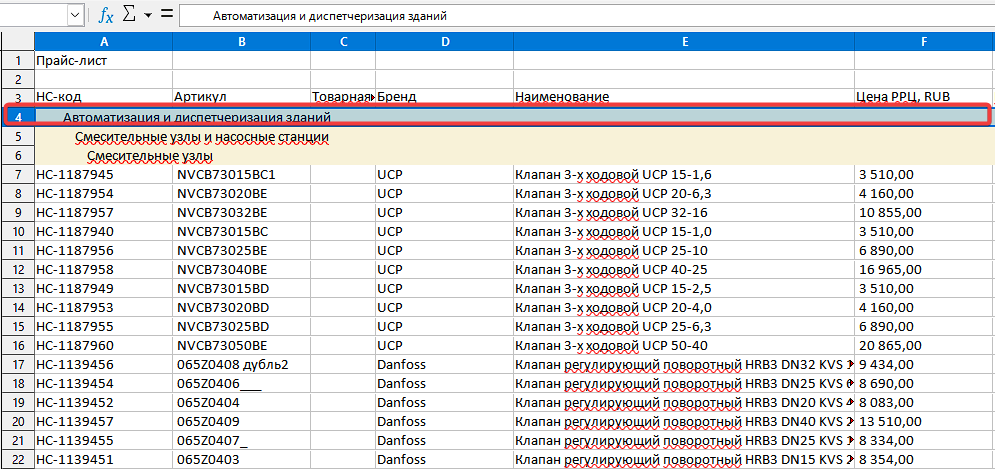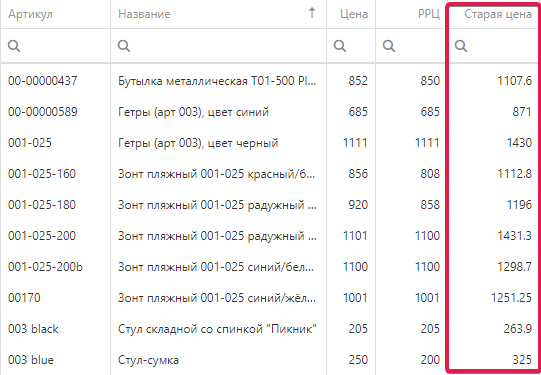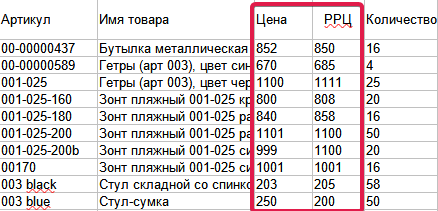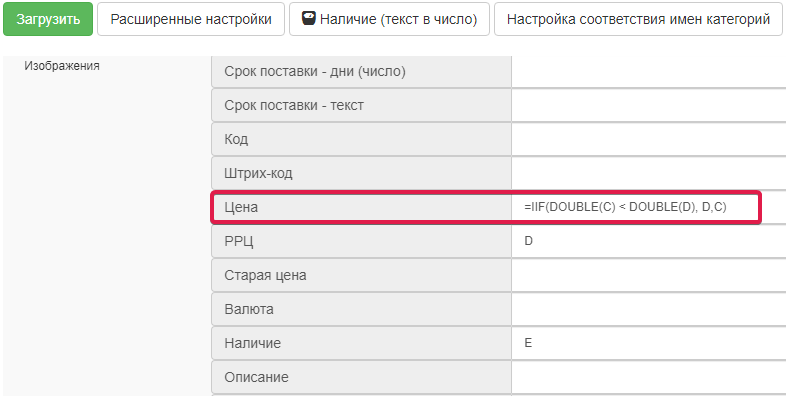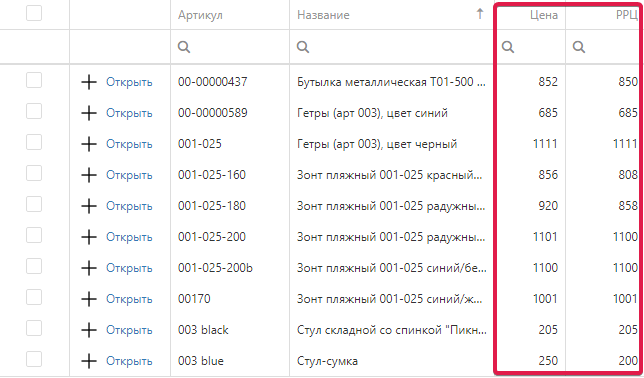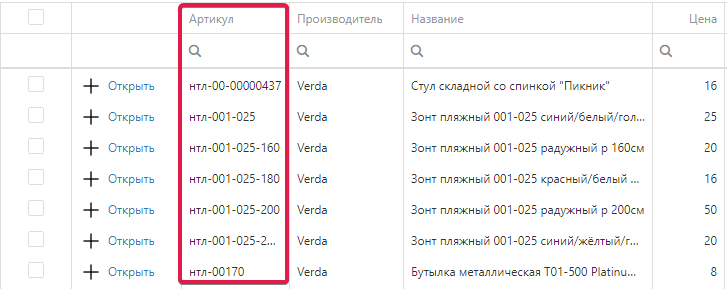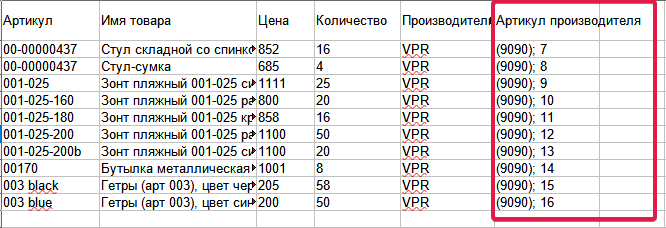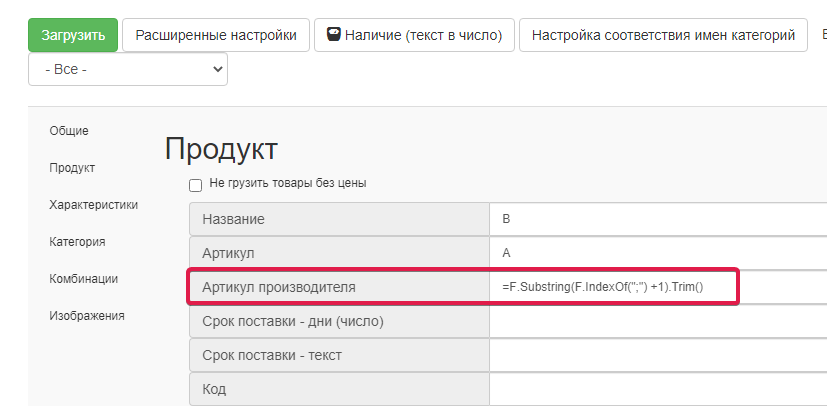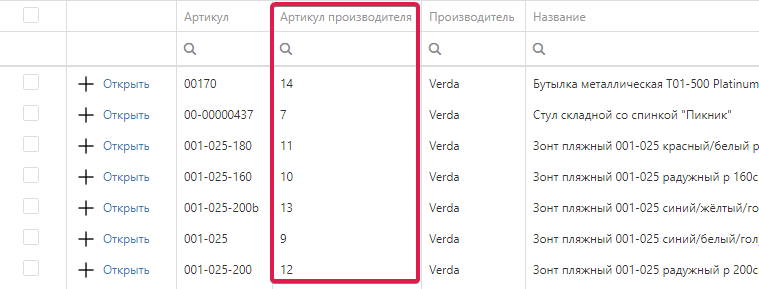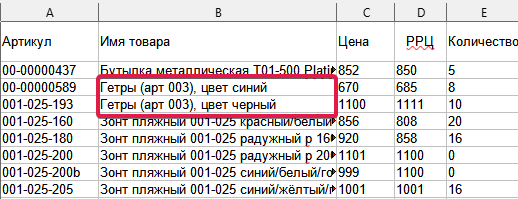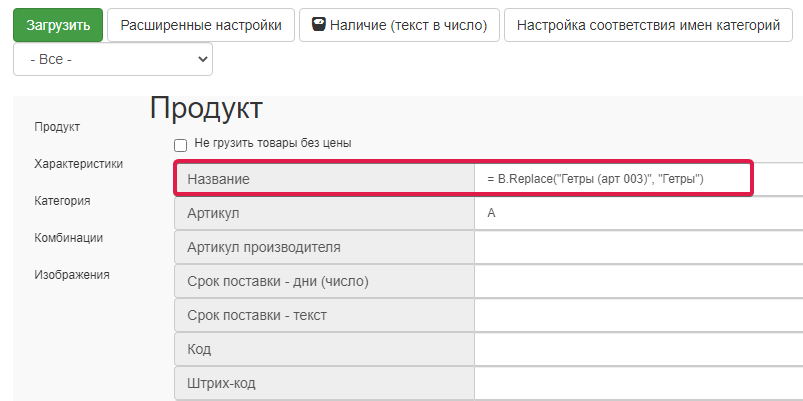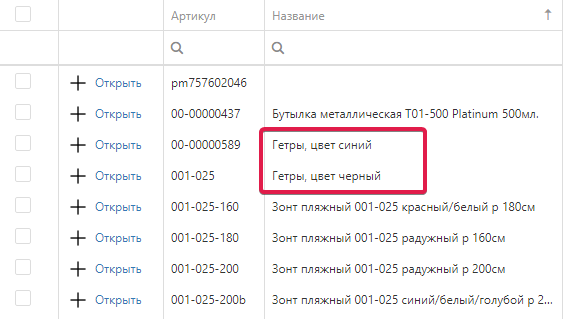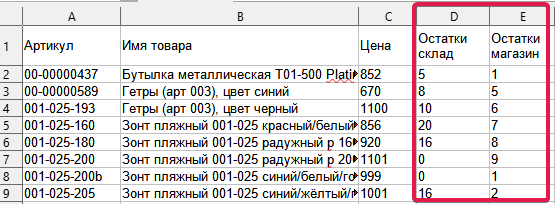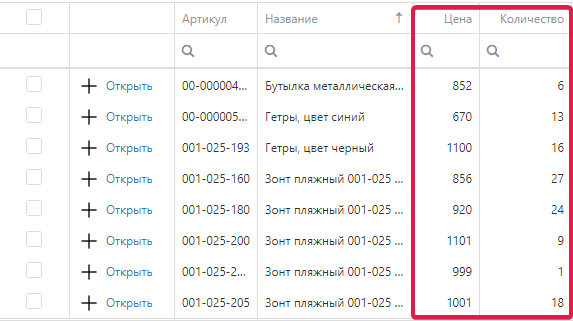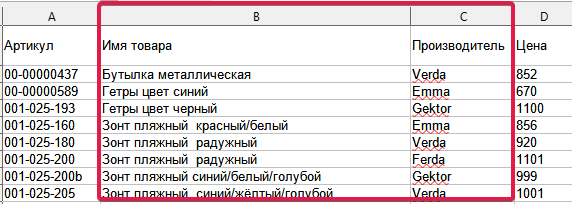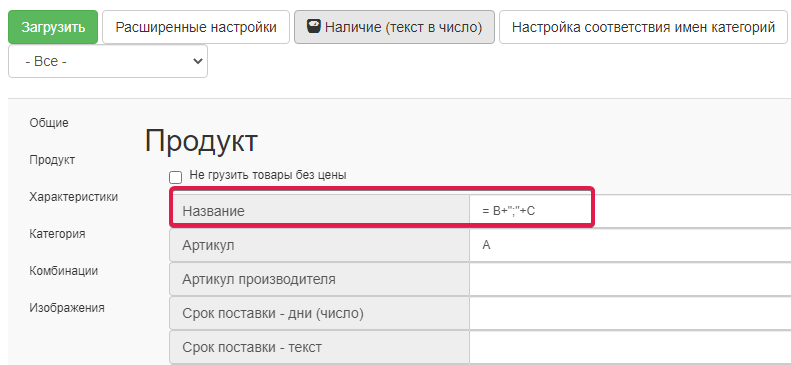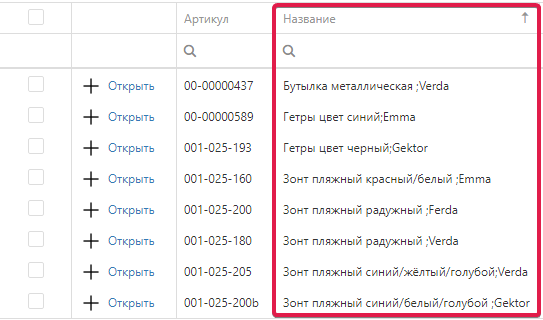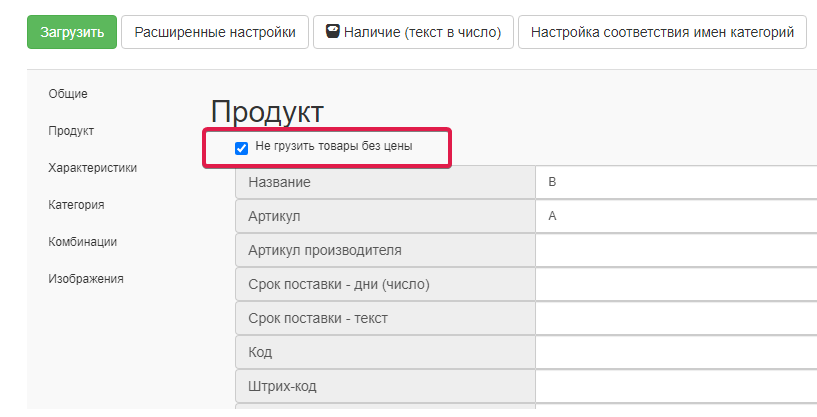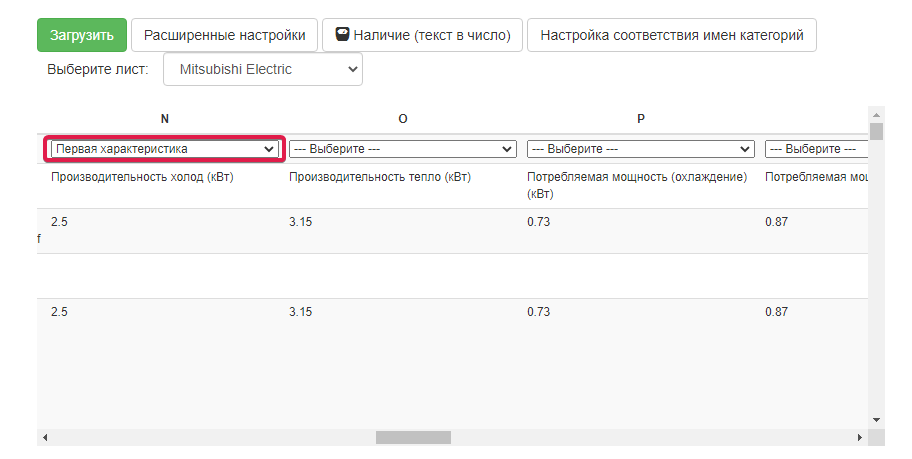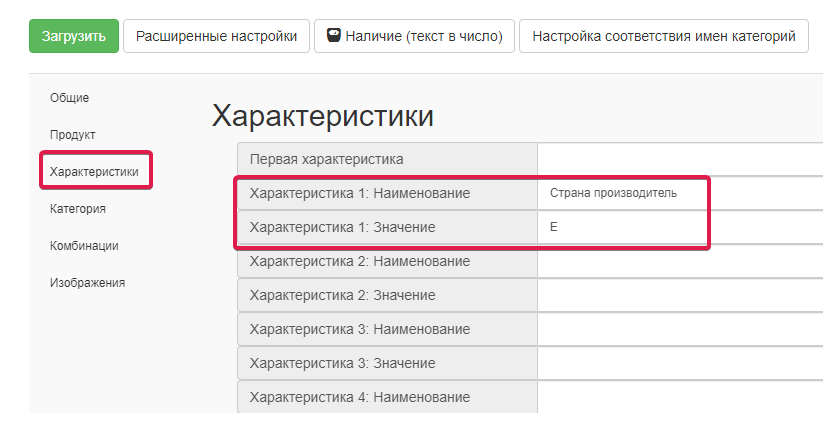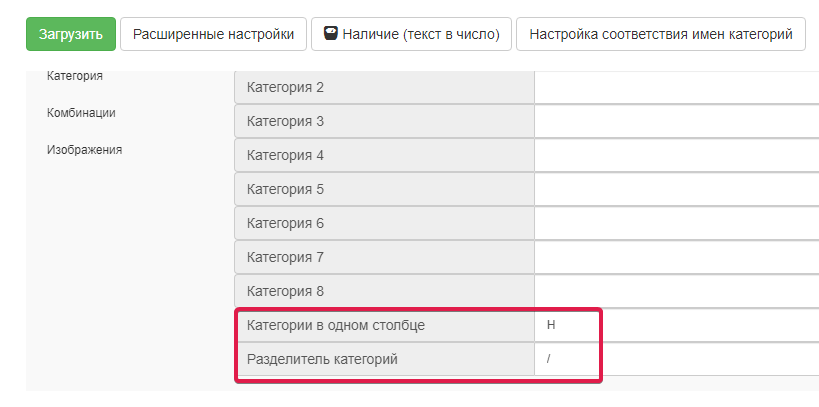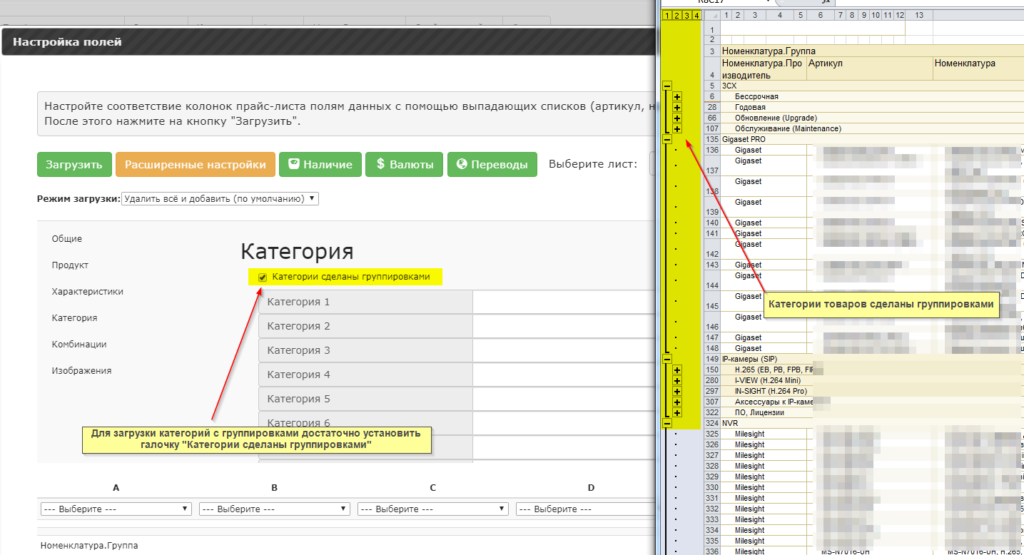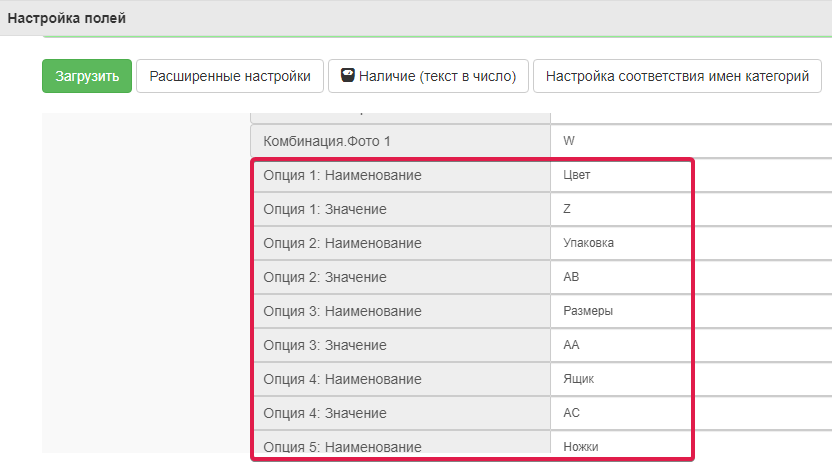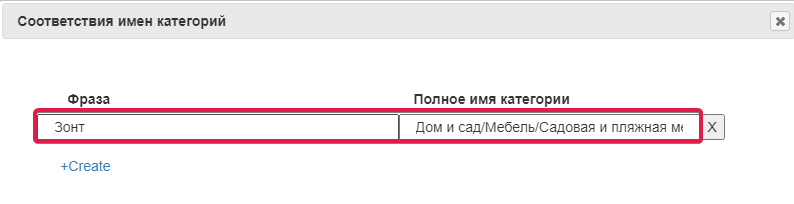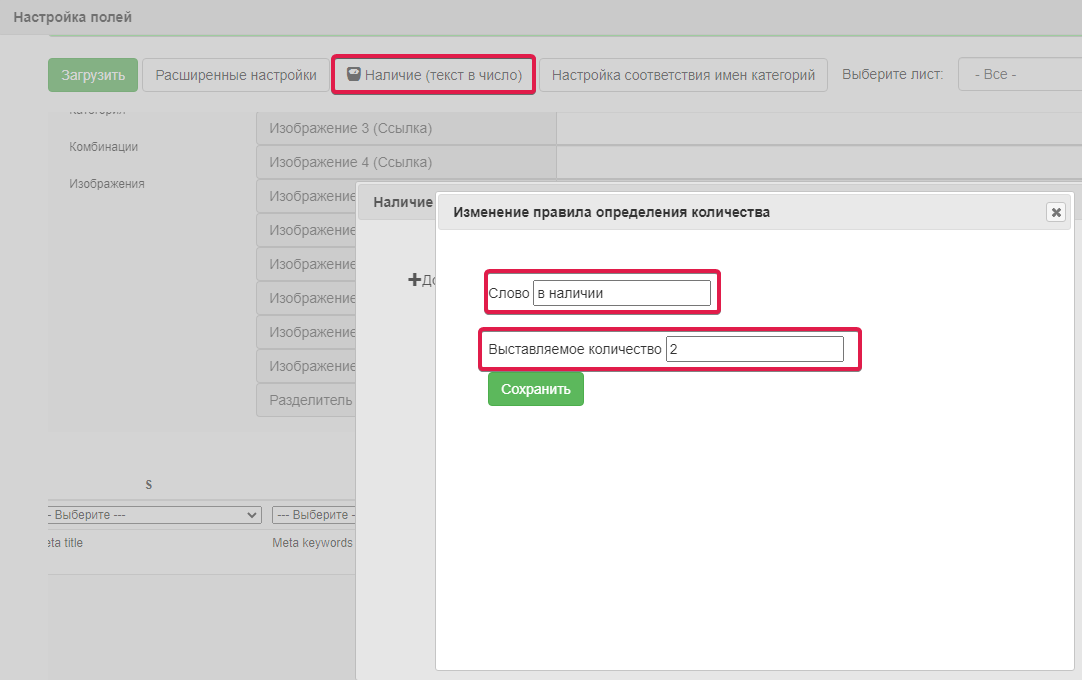Содержание
- 1 Общие
- 2 Продукт
- 2.1 Формулы
- 2.1.1 Формула для добавления значения к несуществующему столбцу
- 2.1.2 Не грузить товары без цены
- 2.2 Характеристики
- 2.3 Категория
- 2.4 Комбинации
- 2.5 Изображения
- 2.6 Настройка соответствия имен категорий
- 2.7 Наличие — текст в число
- 2.1 Формулы
Общие
Альтернативный способ импорта Excel файла
Если Вы настроили сопоставление названий для столбцов и нажали Загрузить, но при загрузке возникает ошибка, попробуйте использовать альтернативный способ импорта Excel файла.
Загрузка многостраничного прайса
Многостраничный прайс – это файл формата Excel или CSV, который содержит информацию о продуктах. Он может быть составлен из нескольких страниц, каждая из которых содержит информацию об отдельной категории товаров.
Если все листы в многостраничном прайсе имеют однородную структуру, то настройка процесса загрузки довольно простая. Для этого нужно отметить нужные листы для загрузки и настроить сопоставление названий столбцов. Результатом загрузки прайса будет общий список всех товаров, содержащихся во всех листах многостраничного прайс-листа.
Если листы в многостраничном прайсе имеют не однородную структуру, но названия столбцов одинаковые на всех листах, для загрузки используем формулу для привязки к названию столбца.
Если листы в многостраничном прайсе имеют не однородную структуру и названия столбцов разные, то в таком случае нужно загружать каждый лист как отдельный прайс поставщика.
Номер листа(Загрузка листа по номеру)
Если в файле несколько листов, то можно указать номер необходимого листа в строке "Номер листа" или прописать "*" для загрузки всех страниц. Счет идет от 0.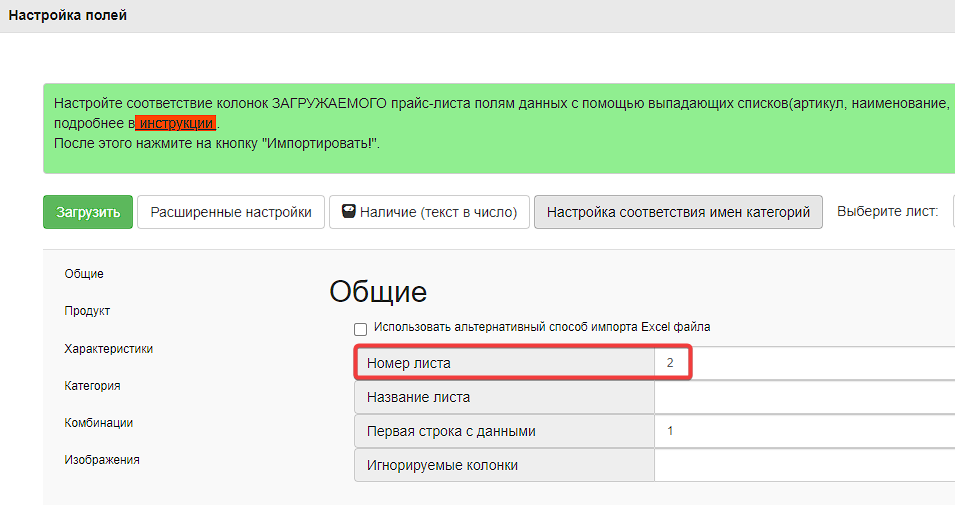
Название листа(Загрузка листов по названию)
Загрузка листов по названию применяется в том случае когда в файле могут смещаться листы и загрузка по номеру листа не подходит.
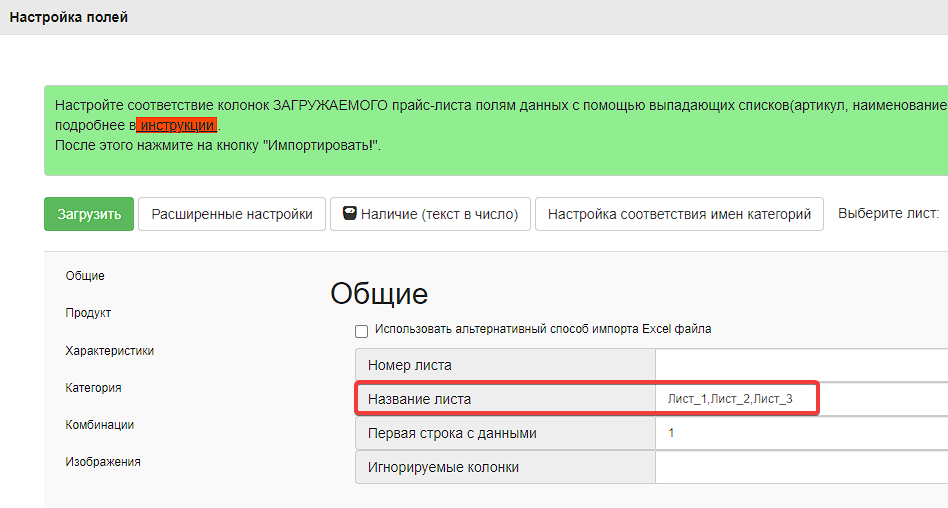
Если используется одновременно Номер листа и Название листа, то в приоритете будет Название листа.
Выберите лист
Так же нужный лист можно выбрать по названию во вкладке "Выберите лист":
Загрузка нескольких листов
Если из многостраничного прайса нужно загрузить определенные страницы, то прописываем номера страниц через запятую. Счет идет от нуля.
Пример подобной записи:
Первая строка с данными
Обычно в файлах в начальных строках может идти информация о прайсе и заголовки столбцов, чтобы не грузить лишние строки в ПрайсМатрикс, нужно указать первую строку с которой начнется загрузка данных.
Важно - счет идет от 0.
Пример файла:
первая строка с данными - 7, но так как в ПМ счет идет с нуля, то получаем число - 6, его и прописываем в строке "Первая строка с данными"
Продукт
Формулы
Формула для добавления значения к несуществующему столбцу
Если в файле нет столбца, к примеру, с производителем, а Вам нужно чтобы в прайсе столбец с производителем был, то можно прописать название в расширенных настройках во вкладке "Общие". В строке "Производитель" прописываем = "Название производителя"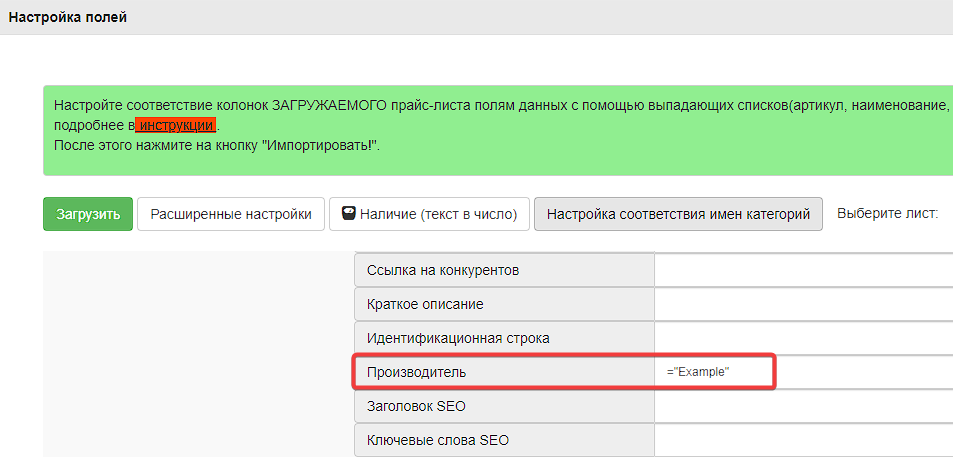
Формула для привязки к названию столбца
В ПрайсМатрикс возможна настройка загрузки прайсов excel или csv с привязкой к названиям столбцов.
Актуально, когда поставщик любит добавить какой-нибудь столбец в прайс и порядок последующих столбцов нарушается.
Текст команды: =Loader.Column("Название_столбца")
Пример =Loader.Column("Артикул производителя")
Важно: при использовании этой формулы нужно указывать с какой строки грузить данные. Используем номер строки, которая идет сразу после заголовков столбцов.
Пример: в этом файле строка под заголовками имеет номер - 4, но так как счет в формулах идет от нуля, то получаем число - 3, его и вставляем в строку "Первая строка с данными"
Формула для условной загрузки полей
Для условной загрузки полей в Прайсматрикс используется функция - IIF.
IIF – логическая функция, которая возвращает одно из двух значений в зависимости от результата логического выражения. Общая форма функции выглядит следующим образом: IIF(условие, значение _1, значение_2)
Оператор равно(=)
К примеру, необходимо рассчитать "Старую цену" в зависимости равна ли цена РРЦ, если да то старая цена будет на 25% больше цены, если нет, то на 30% больше цены. В строку "Старая цена" записываем формулу: 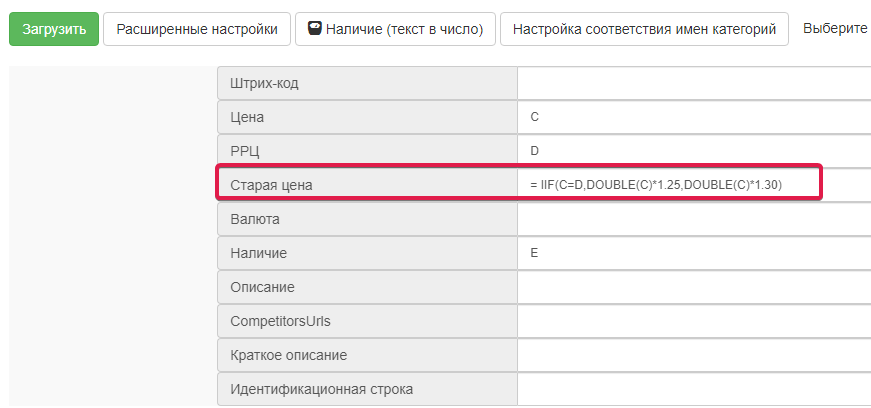
Результат загрузки:
Операторы больше, меньше(>, <)
Для сравнения значений применяется формула
=IIF(DOUBLE(A) < DOUBLE(B), A,B)
К примеру, в файле есть столбы цена(C) и РРЦ(D), в некоторых строках значение цены меньше РРЦ:
Условие загрузки цены — если цена меньше РРЦ, то вместо цены ставим значение РРЦ, если цена больше РРЦ, оставляем значение цены. В расширенных настройка прописываем формулу в строке Цена:
Результат загрузки:
Формула для добавления префикса артикулу
Если необходимо прописать префикс артикулу, это можно сделать в расширенных настройках во время загрузки файла. Необходимо прописать в строке "Артикул" ="префикс-"+столбец.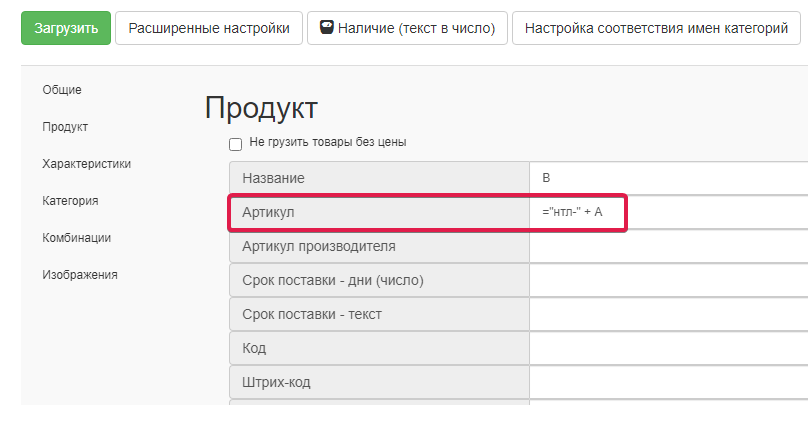
Формула для извлечения части строки в ячейке
1 Пример — есть столбец со значениями, но для загрузки необходимо только вторая часть строки после точки с запятой:
Для извлечения части строки необходимо в расширенных настройках в нужной строке прописать формулу:
=F.Substring(F.IndexOf(";") + 1).Trim()
F — переменная со значением столбца.
F.IndexOf(";") — находит индекс символа - ";"
+1 - нужен потому что нам нужна часть строки после ";"
Substring — возвращает строку после символа ";"
Trim — удаляет пробелы слева и справа если есть.
Результат загрузки:
2 Пример - в этом примере необходимо извлечь начало строки до *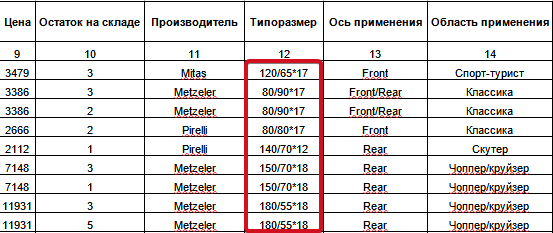
Для извлечения строки прописываем формулу в расширенных настройках:
=F.Substring(0, F.IndexOf("*")).Trim()
Формула для замены одного значения другим
Для замены значения или фразы можно применить формулу:
= A.Replace(" ", "")
К примеру, в файле название товара выглядит как "Гетры (арт 003), цвет синий", а загрузить нужно "Гетры, цвет синий":
В расширенных настройках загрузки в строке "Название" прописываем формулу
= B.Replace("Гетры (арт 003)", "Гетры")
Результат загрузки:
Формула для сложения значений двух столбцов
Формула для сложения числовых значений
Если нужно объединить числовые значения двух столбцов, можно воспользоваться формулой
=DOUBLE(A)+DOUBLE(B)
На пример, есть файл с двумя столбцами остатков, в прайс нужно загрузить сумму этих двух столбцов:
В расширенных настройках прописываем формулу в строке наличие: 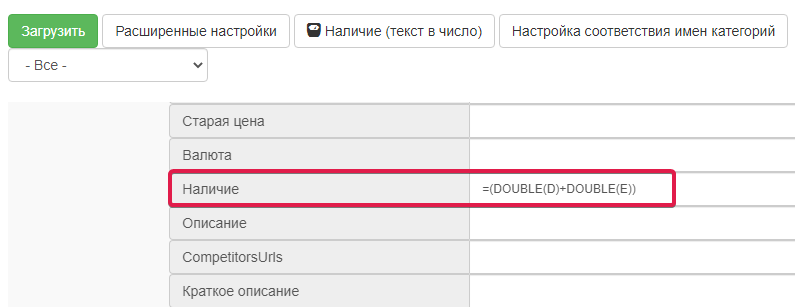 Результат загрузки:
Результат загрузки:
Формула для сложения текстовых значений
Для объединения текстовых значений пользуемся формулой = A+B
К примеру, нужно, что бы в прайсе в названии товара был указан производитель через разделитель ";", для этого можно объединить столбцы "Название" и "Производитель":
В расширенных настройках в строке "Название" прописываем формулу:
Результат загрузки:
Не грузить товары без цены
Не грузить товары без цены — это функция, позволяющая уменьшить количество "левых" строк, фильтруя по наличию цены у товара. Если цены нет, товар не грузится.
Характеристики
Массовая загрузка характеристик
В случае, когда в файле много характеристик, при сопоставлении названий столбцов в первой колонке с первой характеристикой, можно выбрать название колонки "Первая характеристика". Остальные характеристики загрузятся автоматически.
Загрузка одной или нескольких характеристик
Если в файле есть характеристика, которую нужно добавить в прайс, например "Страна производитель", то во время загрузки файла в расширенных настройках во вкладке "Характеристики" прописываем название характеристики в строке "Характеристика: Наименование" и указываем в каком столбце находится характеристика в строке "Характеристика 1: Значение".
Категория
Загрузка категорий в одной строке
К примеру, в файле категории находятся в одной строке — Детские товары/Игрушки/Куклы. Что бы правильно загрузить такую строку во время загрузки переходим в расширенные настройки — Категории. В строке - "Категории в одном столбце" указываем столбец; в строке "Разделитель категорий" указываем разделитель.
Группировки категорий
Если в файле категории расположены группировками, для загрузки такого файла в Прайсматрикс достаточно поставить галочку "Категории сделаны группировками" и все категории загрузятся автоматически
Комбинации
Для загрузки товаров с вариантами, в расширенных настройках есть вкладка "Комбинации". При необходимости можно указать названия столбцов для цены, штрих-кодов, старой цены, изображений и т.д для товаров с вариантами. Для добавления опций товарам с вариантами необходимо в строке "Опция: Наименование" прописать название опции, а в строке "Опция: Значение" указать столбец с этой опцией.
Изображения
Загрузка фото больше одного
Для случаев, когда в файле все ссылки на фото находятся в одной ячейке (перечислены через запятую или пробел, например), можно загрузить все фото товару. Для этого над ячейкой со ссылками на фото указываем параметр Фото 1, далее в расширенных настройках задаем разделитель, через который перечислены фото.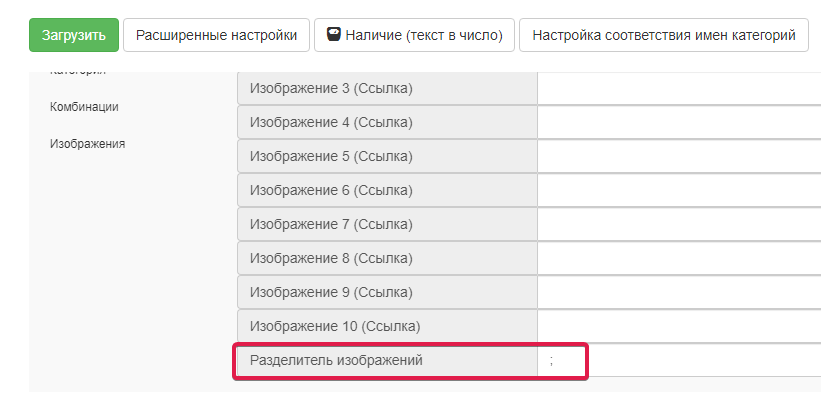
Настройка соответствия имен категорий
В расширенных настройках есть кнопка - "Настройка соответствия имен категорий". Это функция позволяет генерировать категории товара из имени товара. В строке "Фраза" - указываем фразу, которая должна быть в имени товара. В строке "Полное имя категории" - указываем категорию, которую нужно присвоить товару при наличии этой фразы.
Наличие — текст в число
Если в файле количество товара прописано словами, то можно для каждой фразы прописать правило изменения фразы на число. Нужно перейти во вкладку "Наличие(текст в число)" в строке "Слово" прописать текст из столбца "Наличие", в строке "Выставляемое количество" указать число на которое будет меняться фраза.