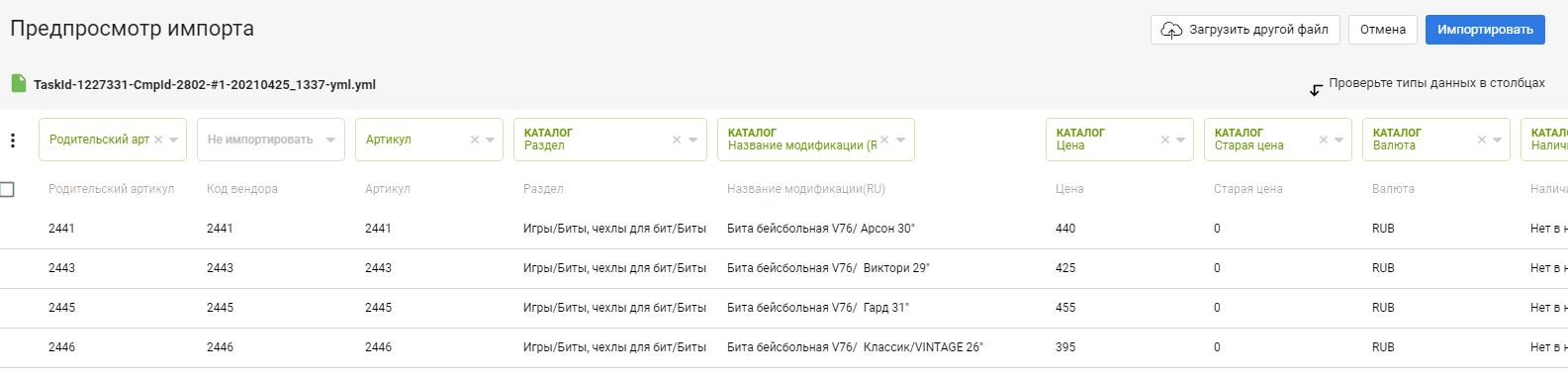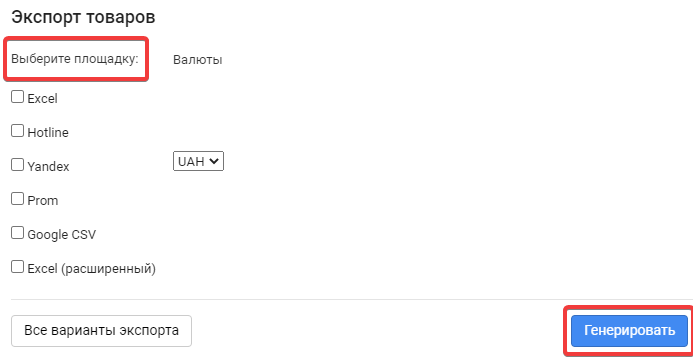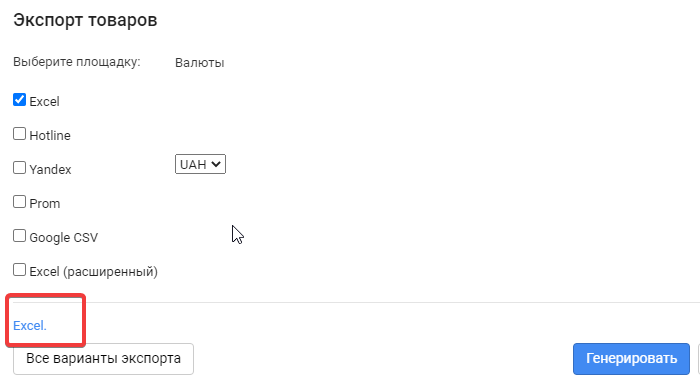Содержание
Особенности импорта в Horoshop
- Для правильного импорта необходимо создать аналогичную структуру категорий, как в файле. Важно, чтобы названия категорий были идентичными (строчные и прописные буквы совпадали), без лишних пробелов и других символов. При создании категории важно, кроме названия, выбрать шаблон категории, иначе будет ошибка “Категория не определена”
- Для импорта характеристик также нужно создать все характеристики необходимые для импорта
- Импорт товаров с вариантами - самая тяжелая часть импорта.
- Лучше сразу переименовать названия столбцов в файле, так как необходимо для импорта в Хорошоп, это сэкономит много времени.
- Строки с артикулом и родительским артикулом не должны быть пустые, возникнет ошибка.
- Основная модификация указывается в общей таблице первой.
- Перед импортом необходимо создать характеристики модификации.
Так должен выглядеть правильно оформленный файл товаров с вариантами:

Настройки экспорта
В меню price-matrix открыть Настройки → Экспорт главного прайса
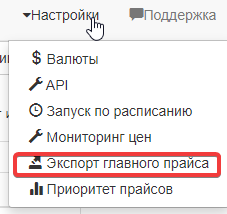
В меню “Вариант экспорта” выбрать необходимый файл(1), настройки экспорта и нажимаем Сохранить(2). Horoshop.ua поддерживает xls, xlsx, xml, yml, csv.
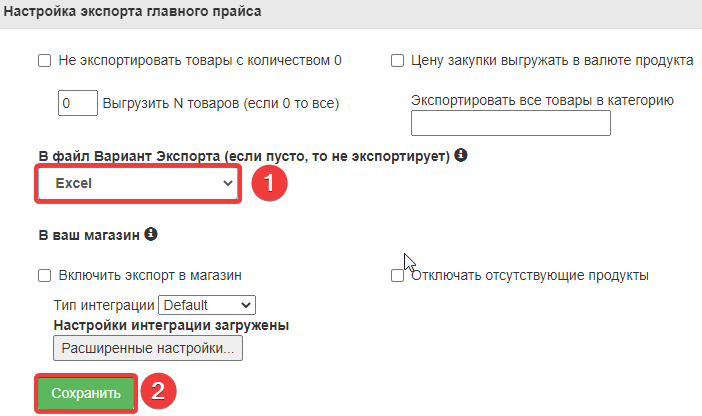
Экспорт товаров
В меню price-matrix открываем Функции → Экспортировать главный прайс.
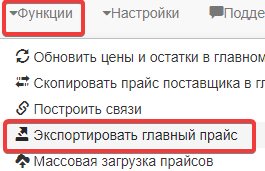
В открывшемся окне нажимаем Запустить. В Выгруженные файлы получаем файл экспорта.
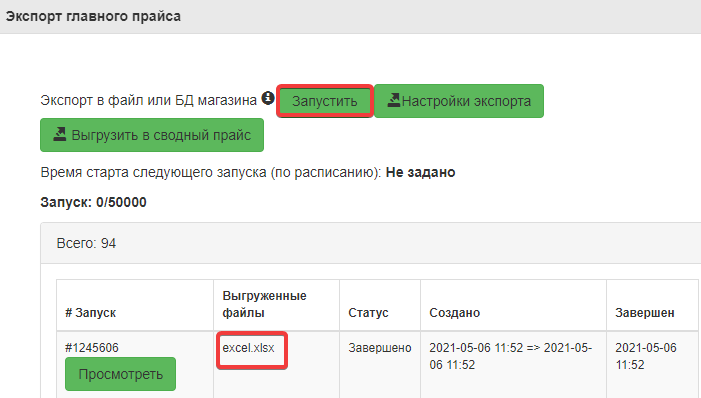
Создание категорий
Прежде чем начинать импорт товаров в horoshop.ua, необходимо создать все категории и подкатегории, который есть в файле.
-
- К примеру, у меня есть файл с категорией, подкатегорией 2 и подкатегорией 3:
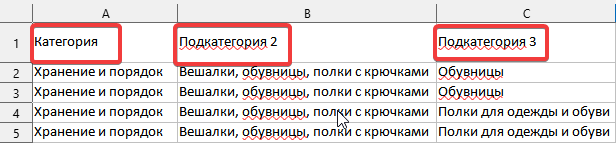
- В меню horoshop.ua переходим на вкладку Страницы(1). Подведите курсор мышки к Каталог и нажмите «+»(2). После этого откроется окно создания новой страницы в котором нужно обязательно заполнить два поля: Заголовок страницы(3) и Шаблон(4). И нажимаем Сохранить(5). В Каталог нужно внести все категории и подкатегории (если нужно), которые есть в загруженном файле из price-matrix.

- Если нужно добавить подкатегорию, то нажимаем “+”(1) возле категории и вносим название подкатегории(2), шаблон(3) и нажимаем Сохранить
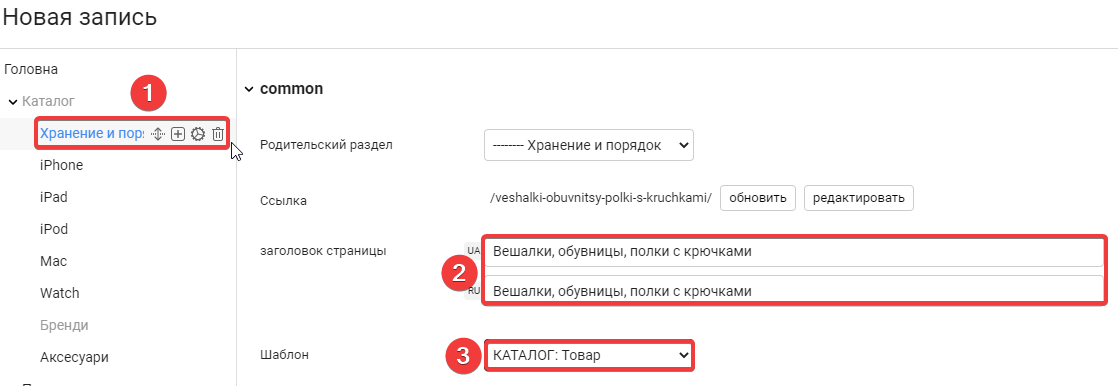
- В результате получается вот такое “дерево” из категорий и подкатегорий:
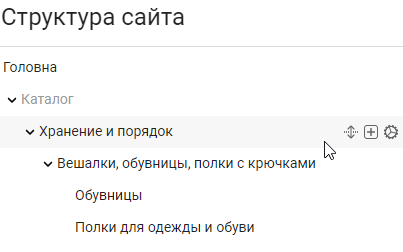
- К примеру, у меня есть файл с категорией, подкатегорией 2 и подкатегорией 3:
Импорт товаров
- В меню horoshop.ua перейдите в Товары→Импорт.


- В открывшемся окне выбираем выгруженный файл из Прайсматрикс и нажимаем Импортировать
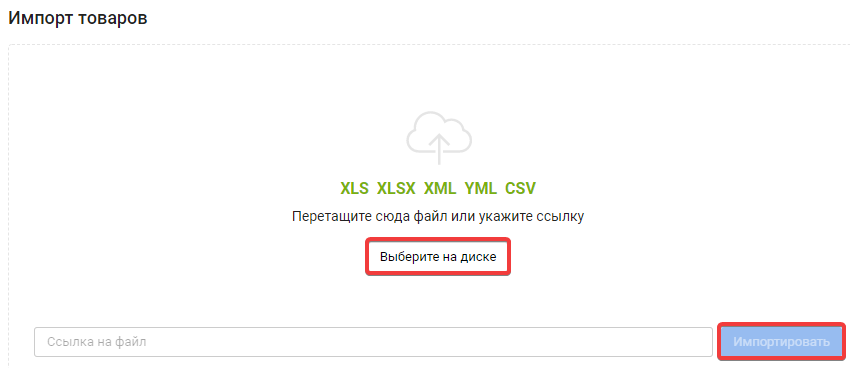
Настройки импорта
На странице Предпросмотр импорта необходимо в каждом столбце выбрать название колонок. И нажимаем Импортировать. Выбор названий для колонок - “Артикул”, “Название”, “Цена”, “Старая цена”, “Наличие”, “Скидка”, “Фото”, “Цвет”, "Валюта", “Штрихкод”, “Бренд”, “Описание товара”, “Дата добавления”, “Название модификации”, “Код производителя товара” и др. Минус настройки - сайт не сохраняет название колонок от предыдущих загрузок, сколько раз бы не ошибался в импорте файла, каждый раз нужно заново вводить название колонок. Проще сразу в файле заменить названия колонок на названия которые требует Хорошоп.
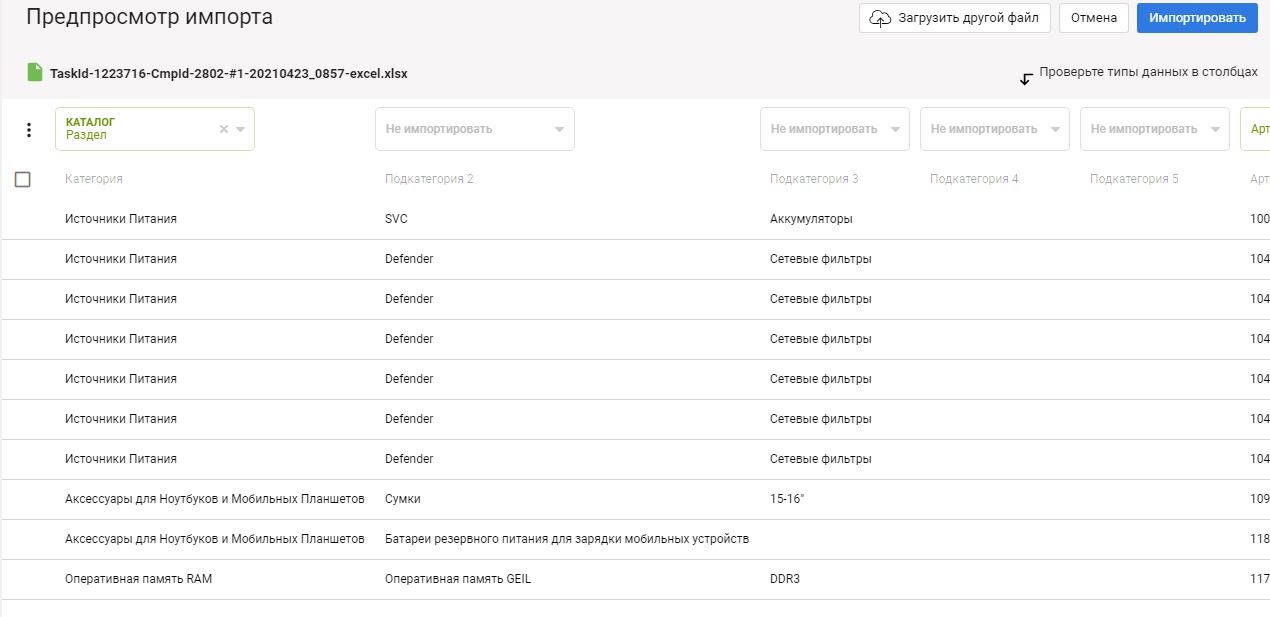
Импорт фото
При сопоставлении колонок можно выбрать Фото, если одно фото, и Галерея, если больше одного фото. Фото должны быть разделены точкой с запятой.
Характеристики товара
Некоторые характеристики являются общими для всех товаров (название, цена, производитель и т.д.). Они уже есть в Хорошопе, создавать и настраивать их не нужно. Вторая часть характеристик – уникальные, они присущи только определенным товарным категориям. Например, цвет, размер, материал, диаметр, состав, сила тока, стиль, сезон и т.д.
Для того чтобы создать уникальную характеристику:
- Переходим в Настройки(1)→Шаблоны товаров(2)→Каталог: Товар→Редактировать(3)

- В открывшемся окне нажимаем Добавить параметр

- В окне Добавить параметр вводим название параметра(1), группу(2), тип параметра(3) и нажимаем Сохранить:
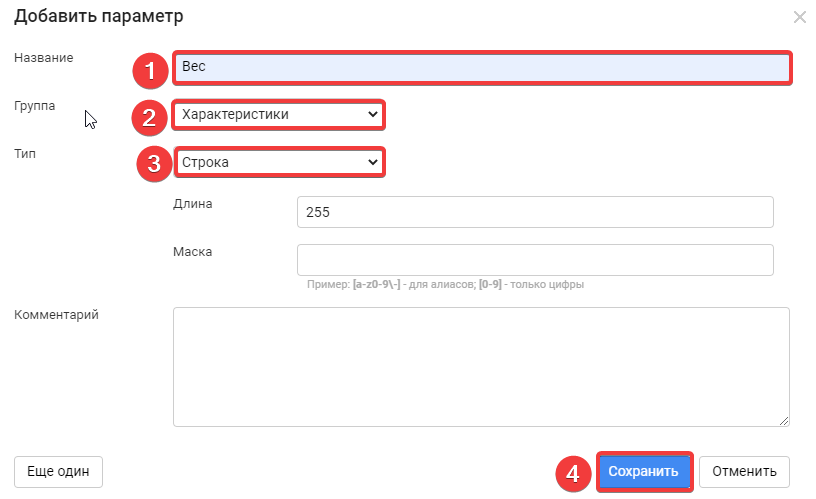
- Во время настроек колонок выбираем из списка созданную характеристику:
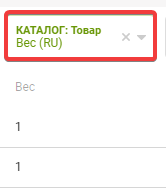
Импорт товаров с вариантами в horoshop.ua
Самая сложная тема. Ссылка на инструкцию от Хорошоп - Модификации товаров | Horoshop Help Center.
Так же как и характеристики, параметры модификаций нужно вносить вручную.
- Переходим в меню Настройки(1) → Справочники(2) → Добавить(3):
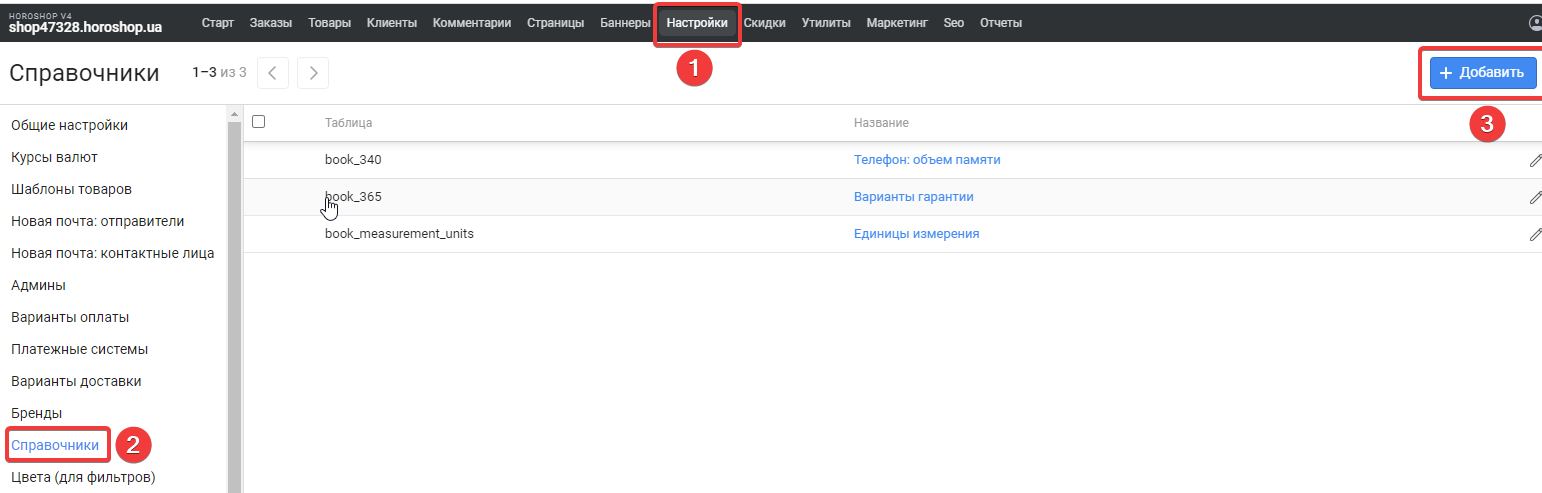
- Вносим название справочника значений(1) и нажимаем Добавить(2).
 После того как пройдет импорт, справочник “Размер одежды” автоматически заполнится значениями характеристики.
После того как пройдет импорт, справочник “Размер одежды” автоматически заполнится значениями характеристики.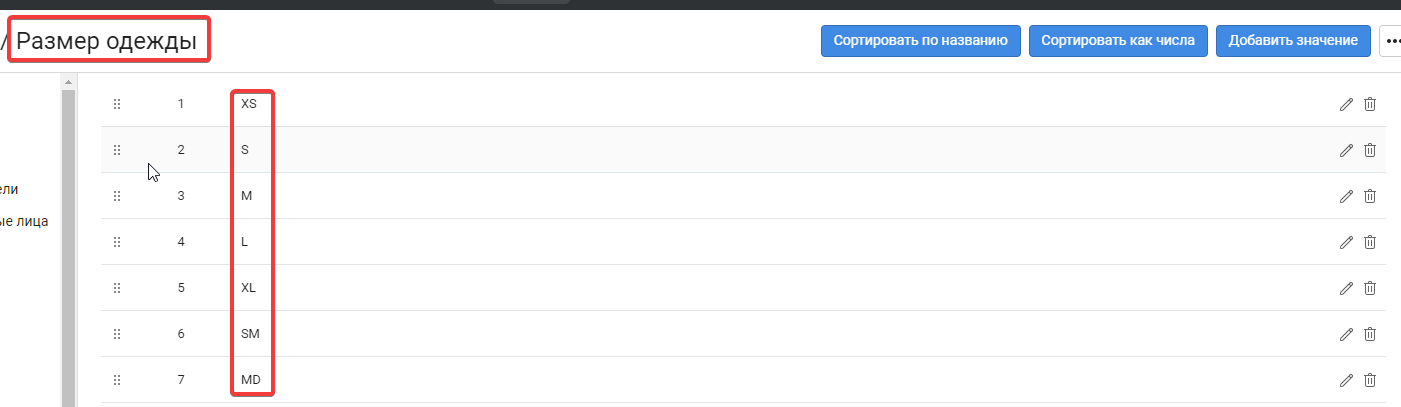
- Переходим Настройки(1) → Шаблоны товаров(2)→ Редактировать(3).

- В открывшемся окне нажимаем Добавить группу

- Вводим название группы(1), тип группы(2) и нажимаем Сохранить(3).
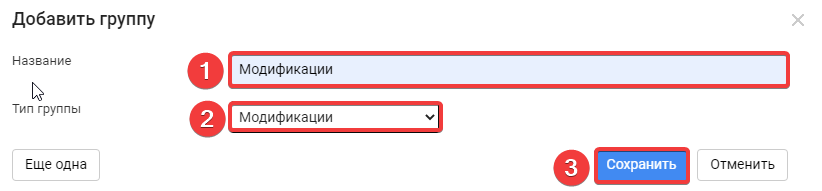
- В новой созданной группе нажимаем “+”:

- Открывается окно - Добавить параметр. Вводим название параметра(1), выбираем группу - “Модификации”(2), тип параметра - “Выбор из списка”(3), “Выбор из” - выбираем название справочника(4) и нажимаем Сохранить(5).
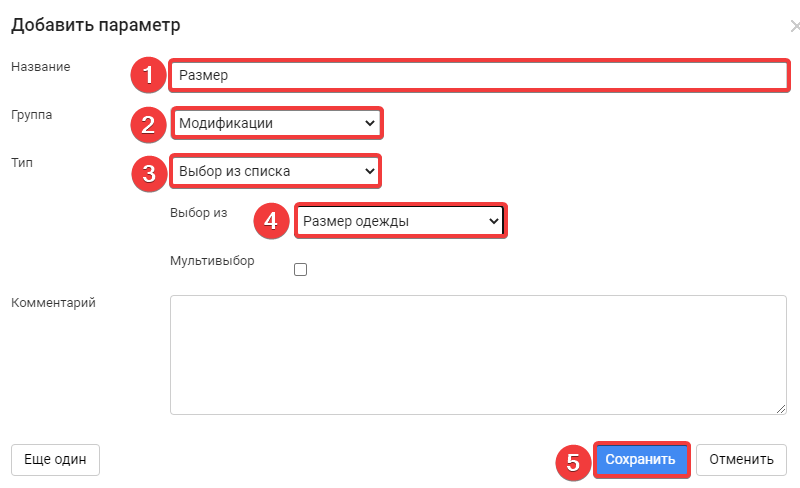
- Во время импорта на странице Предпросмотр импорта в колонке, где расположены параметры модификации нужно выбрать во вкладке “Модификации” название параметра.
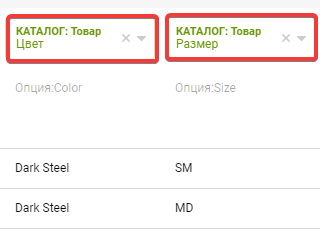
- После окончания импорта, на странице товара можно посмотреть все его модификации и характеристики модификации:
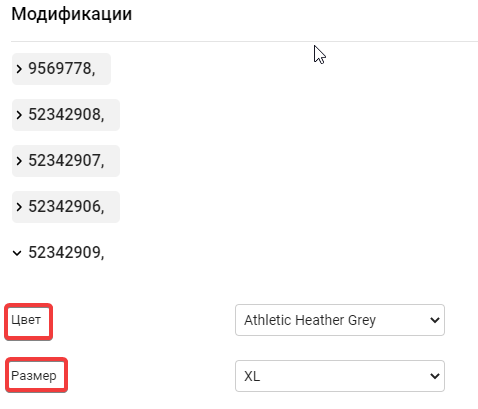
Загрузка yml
При загрузке yml нужно так же вносить вручную уникальные характеристики и категории. Единственный плюс в том, что при настройке импорта названия колонок определяются сами, нужно только дополнить необходимые колонки.