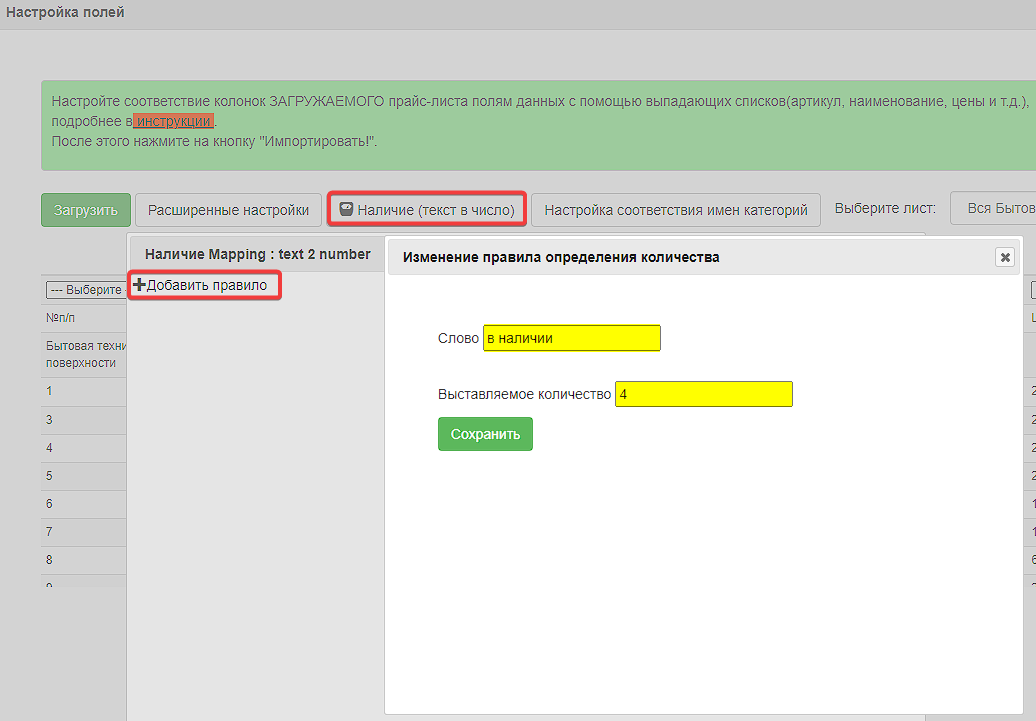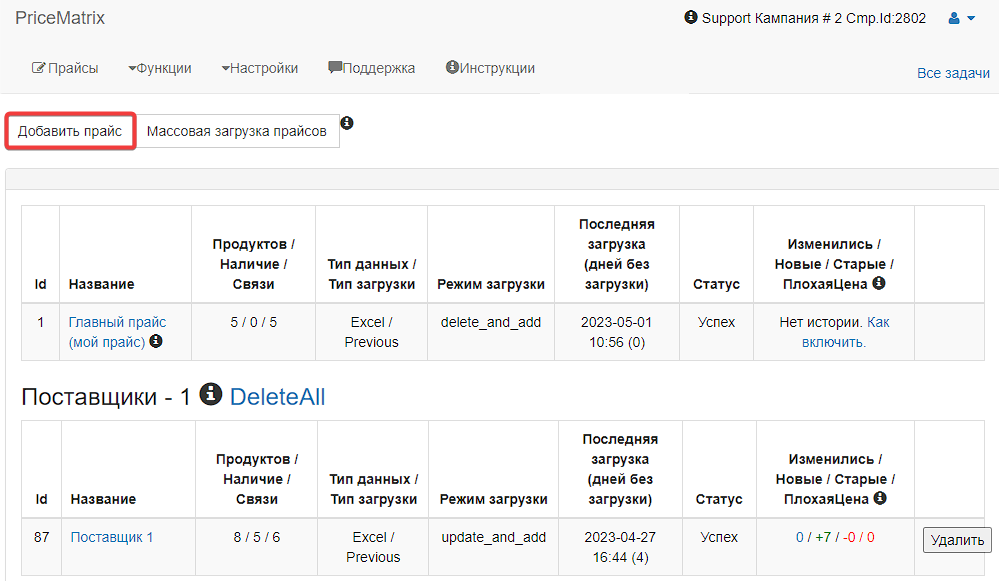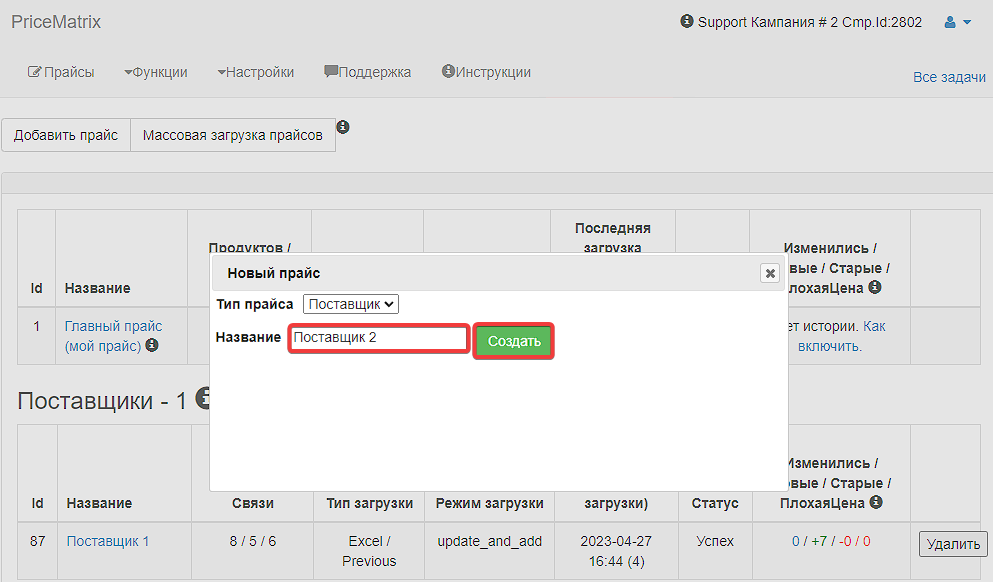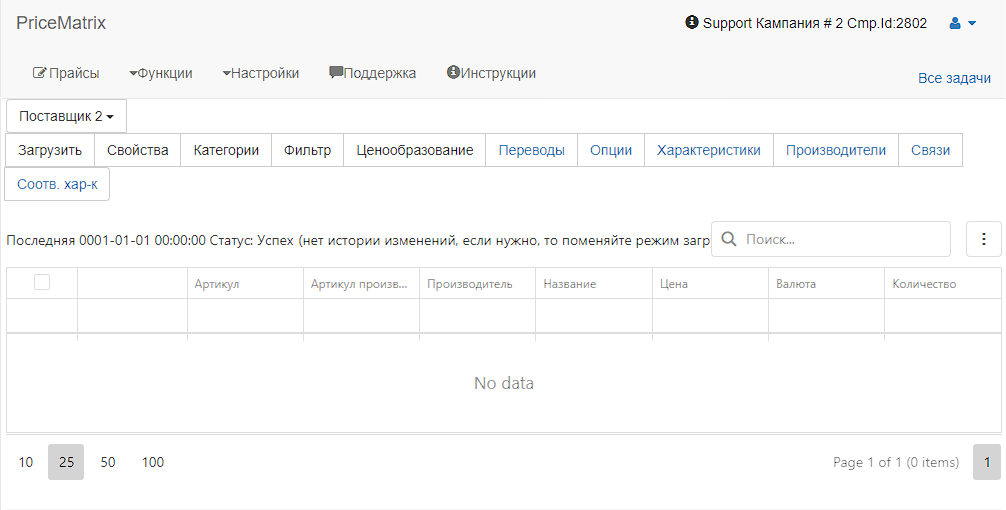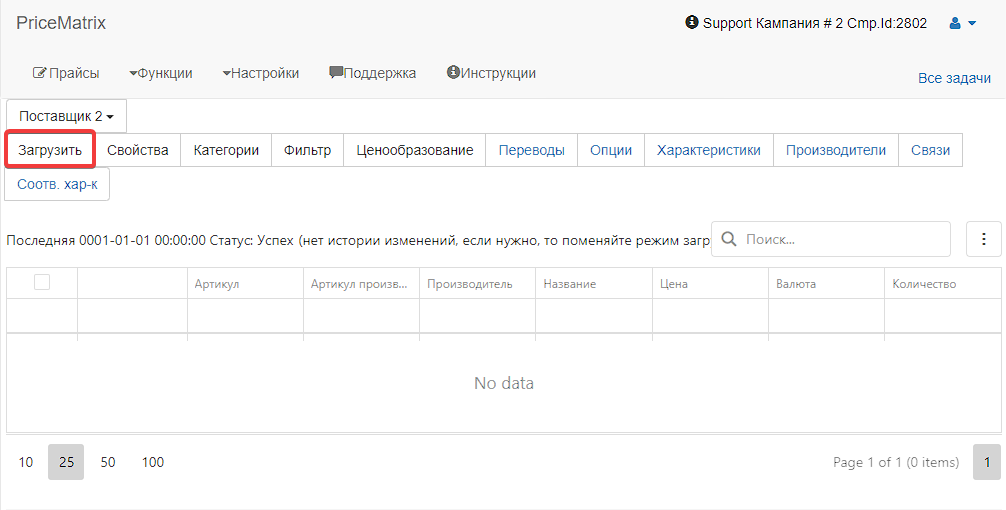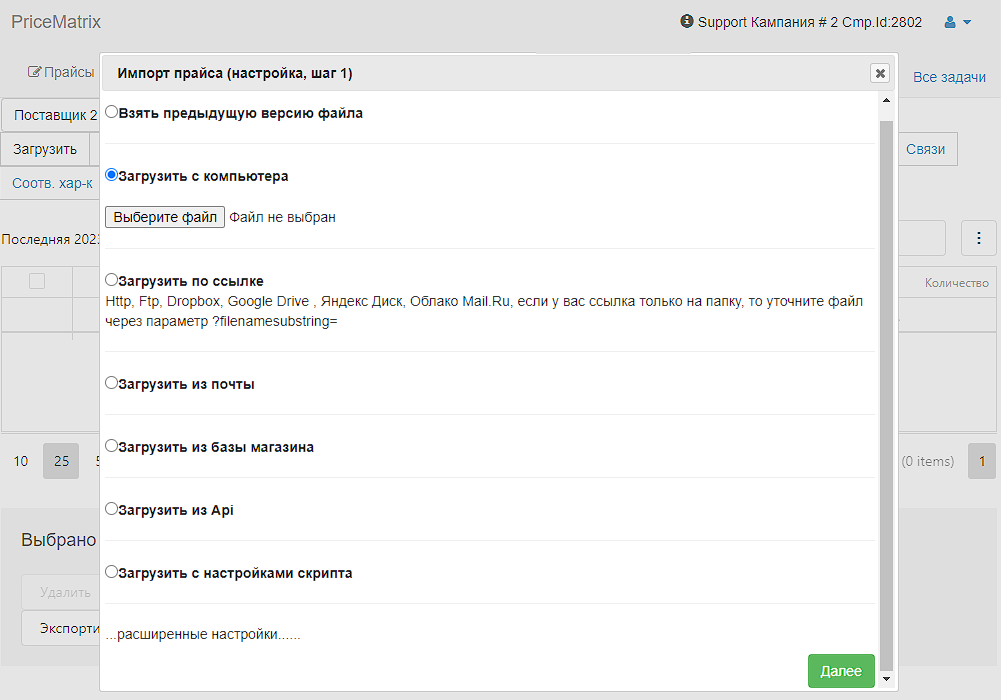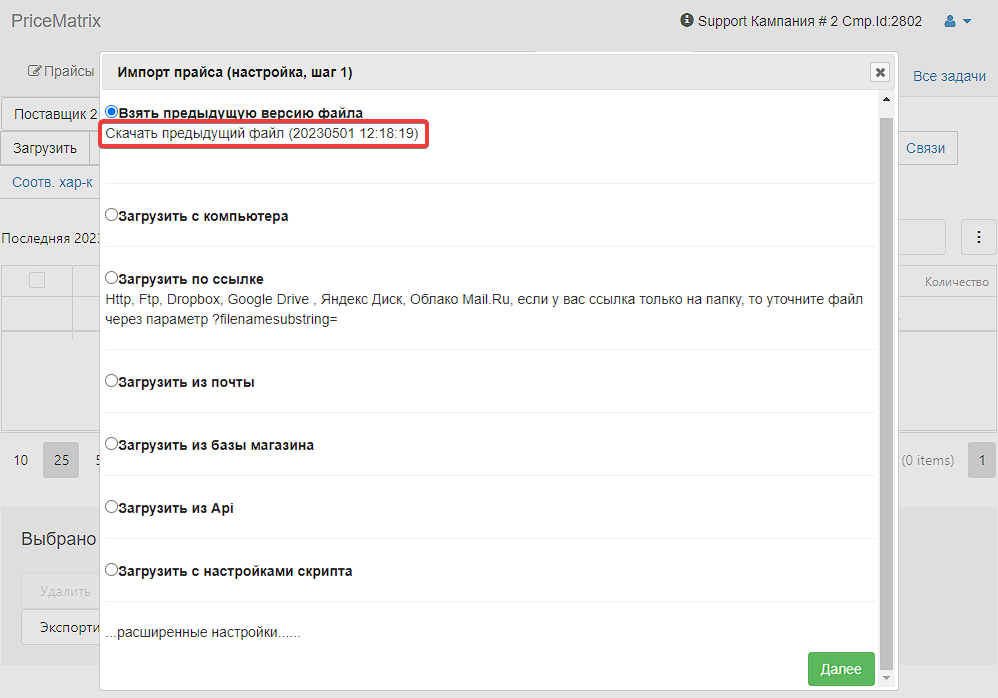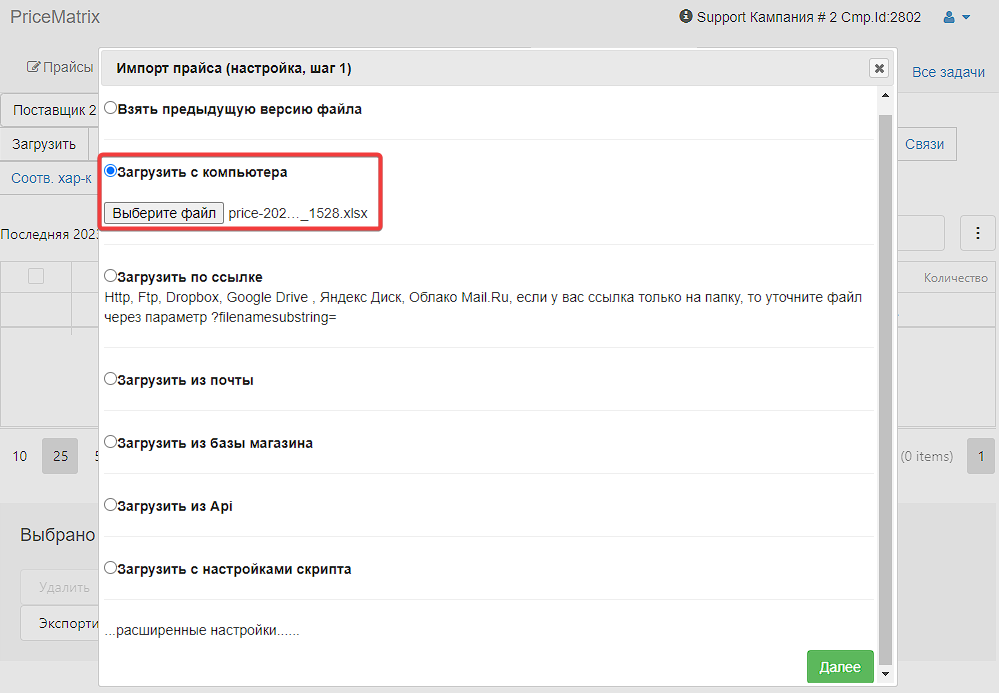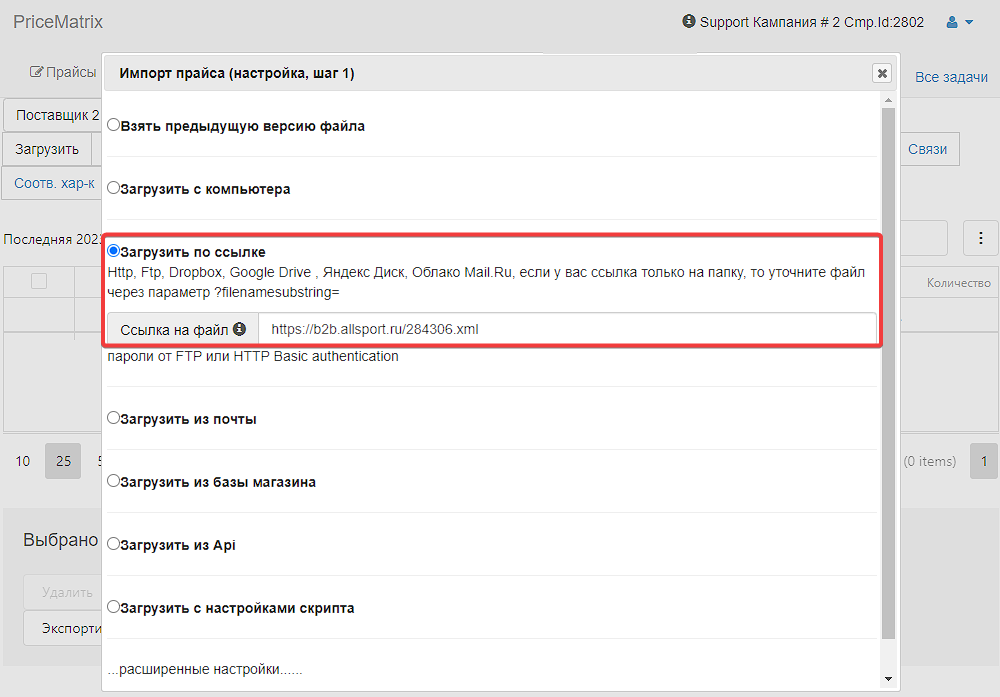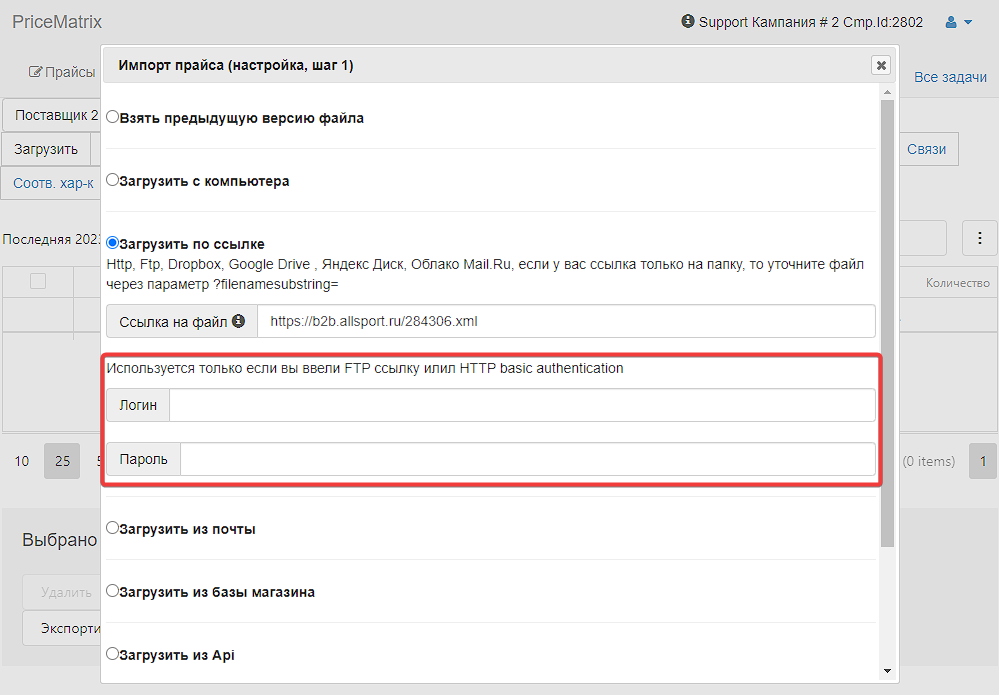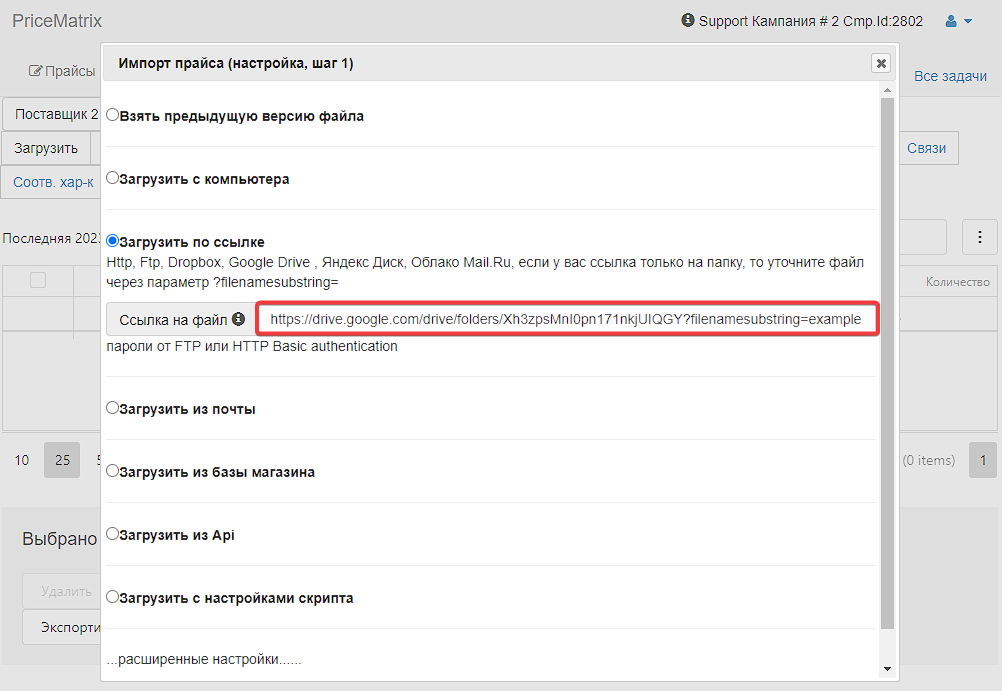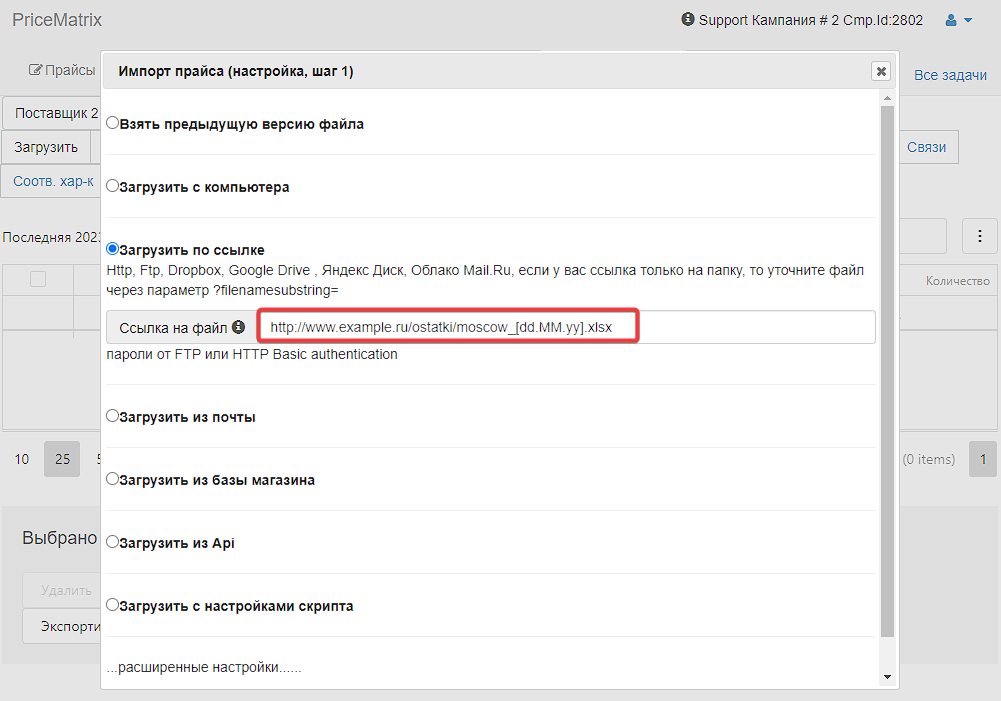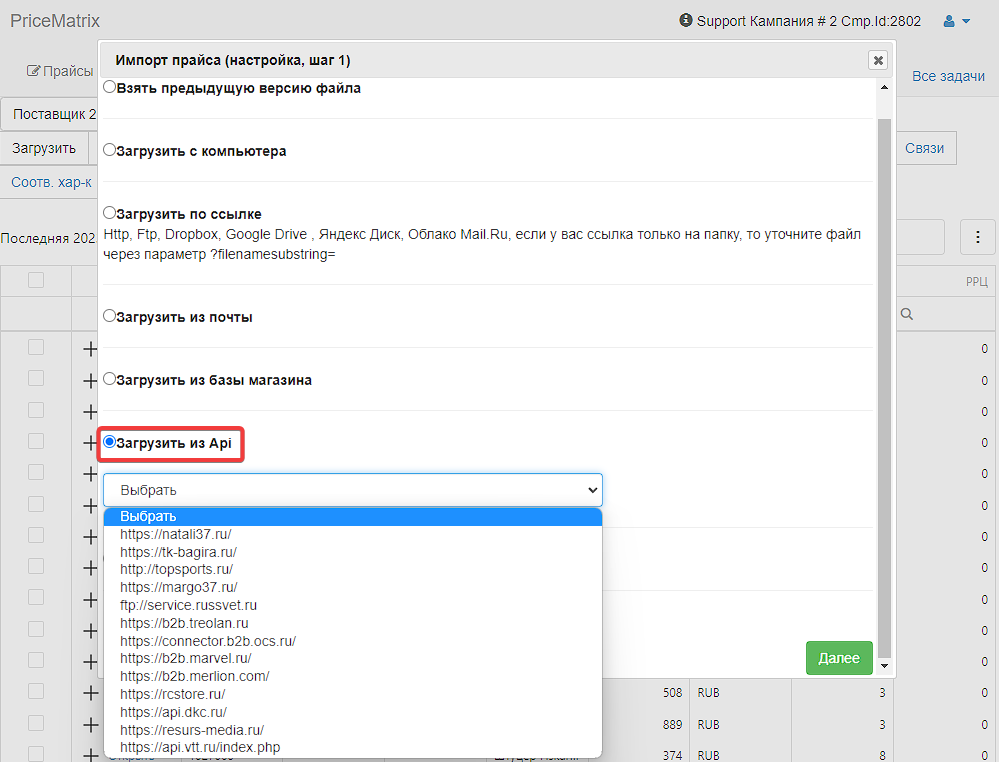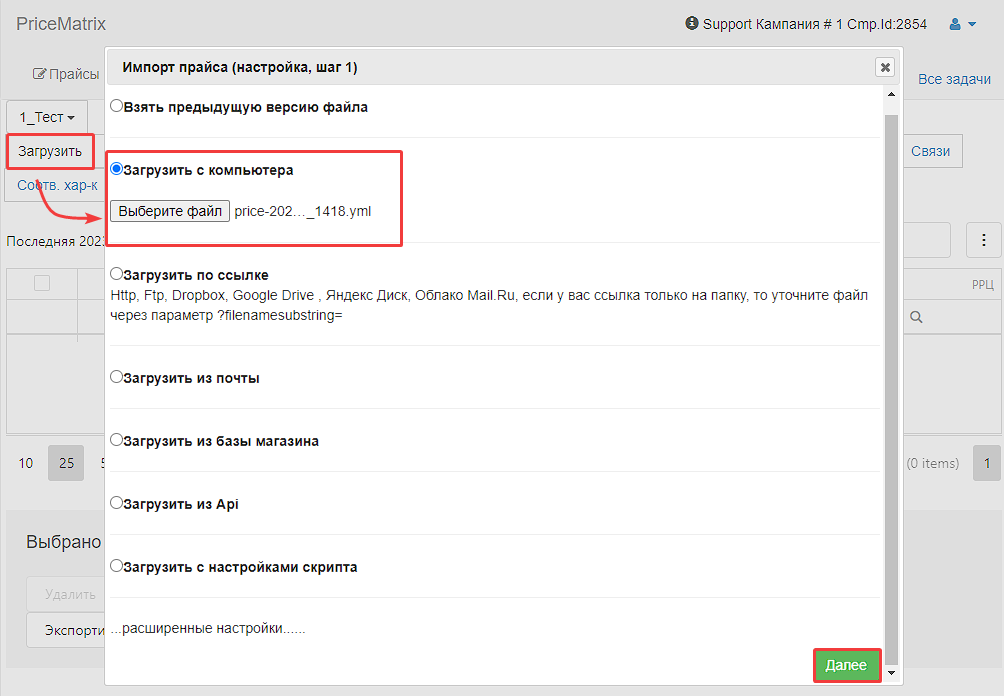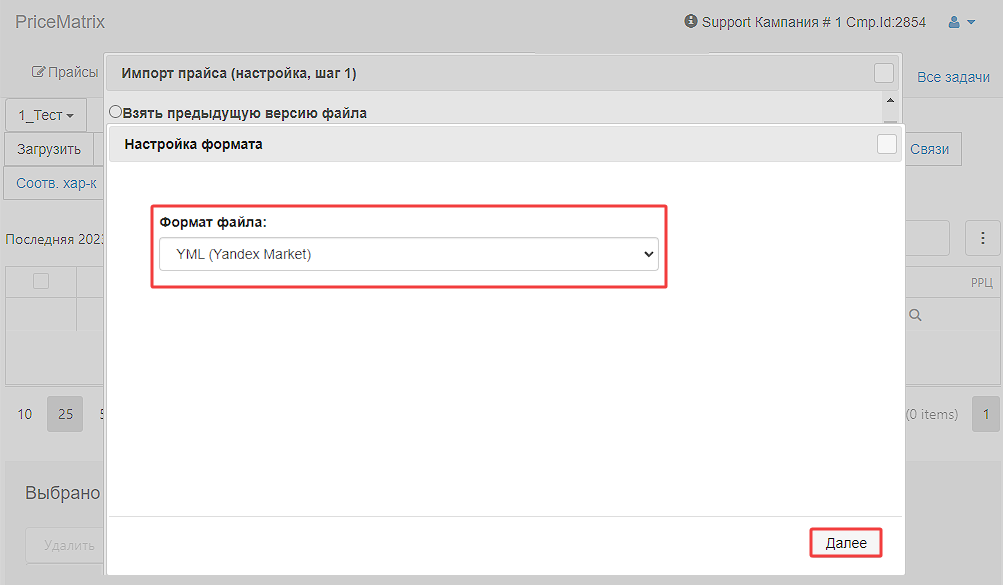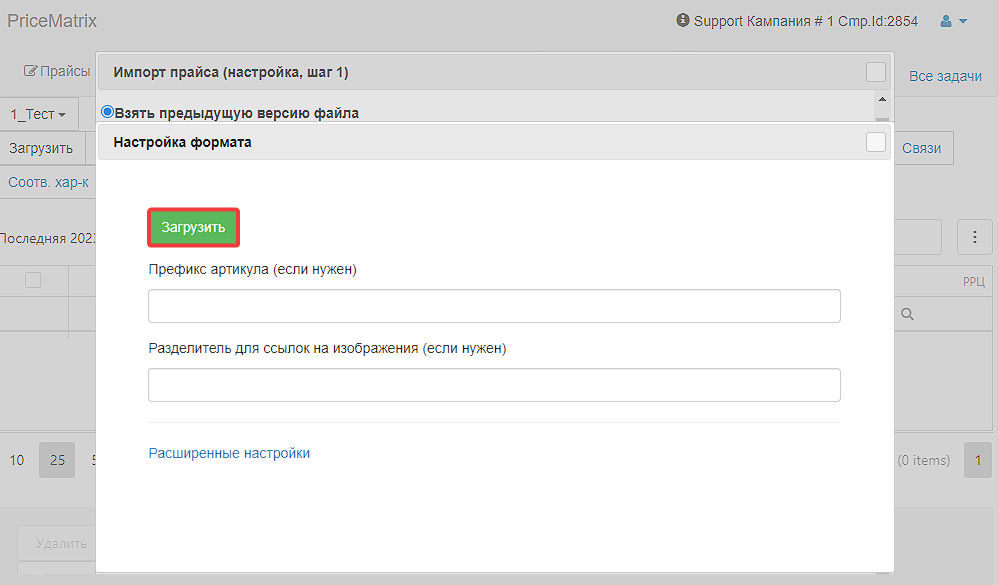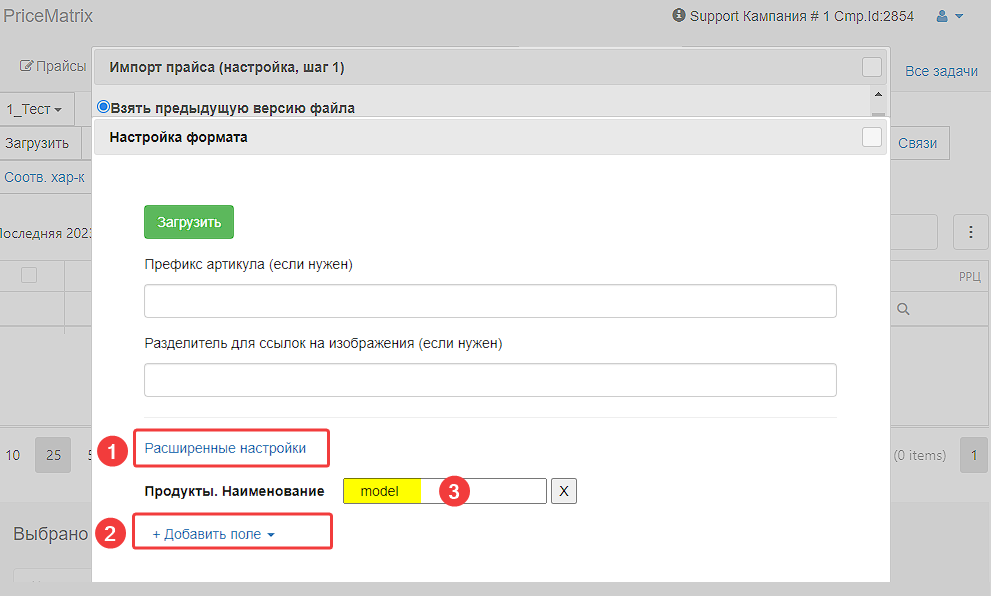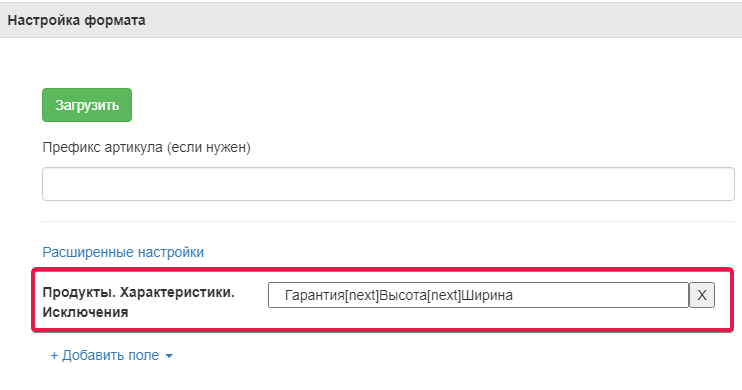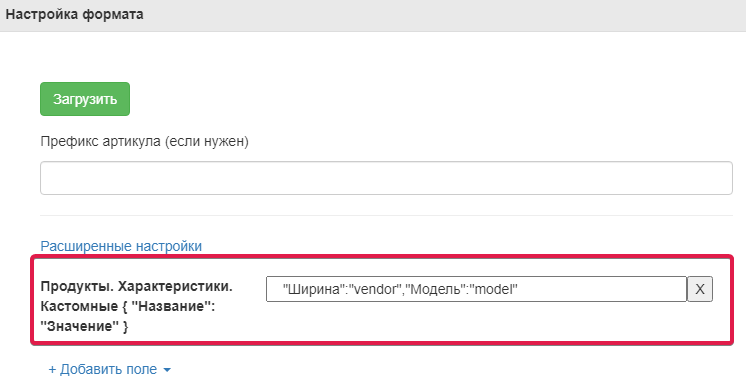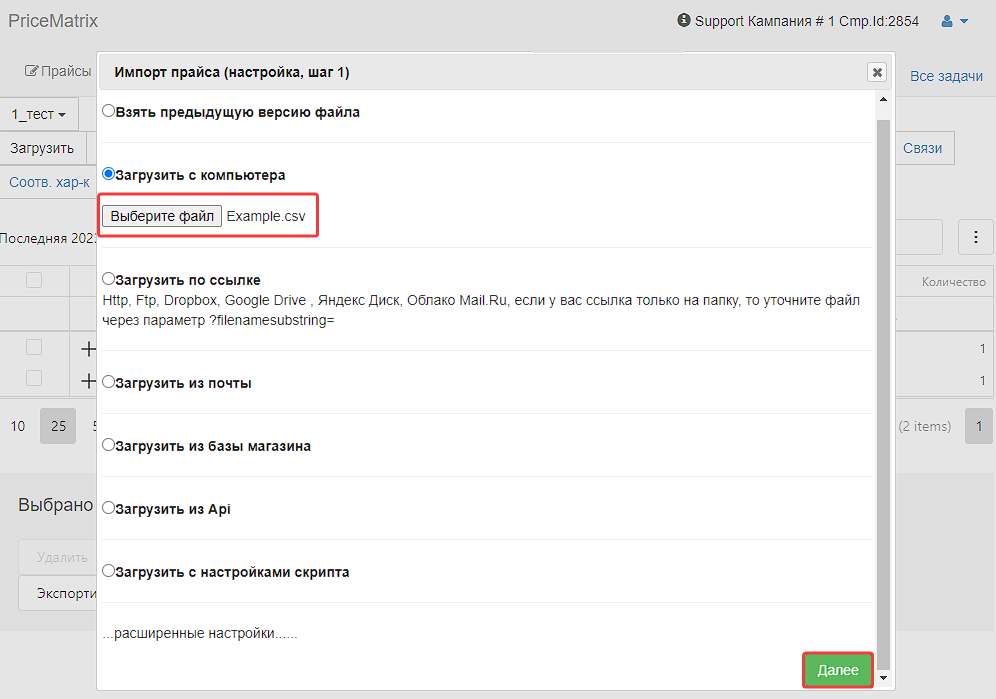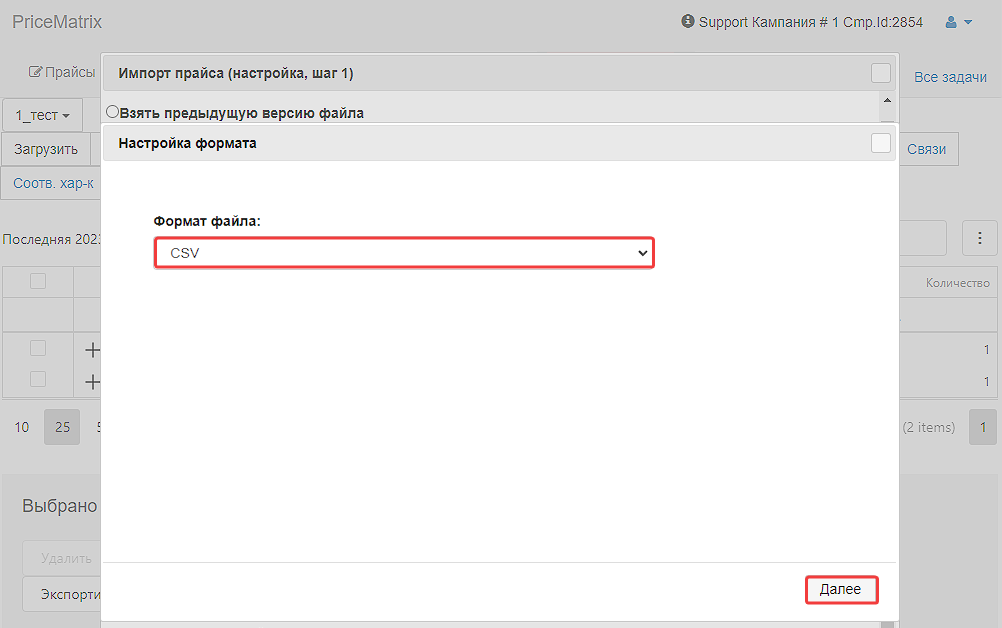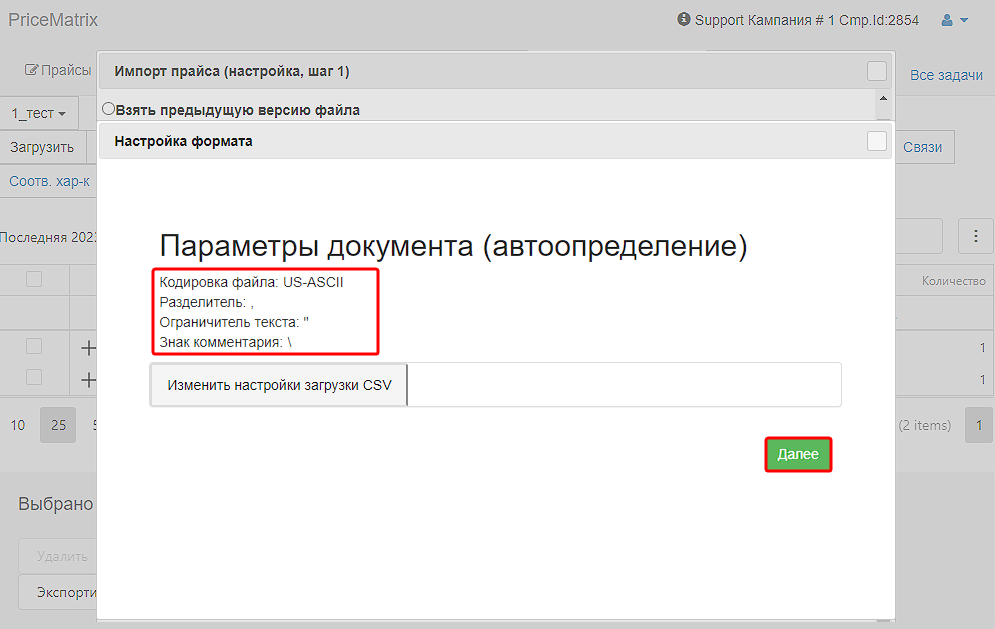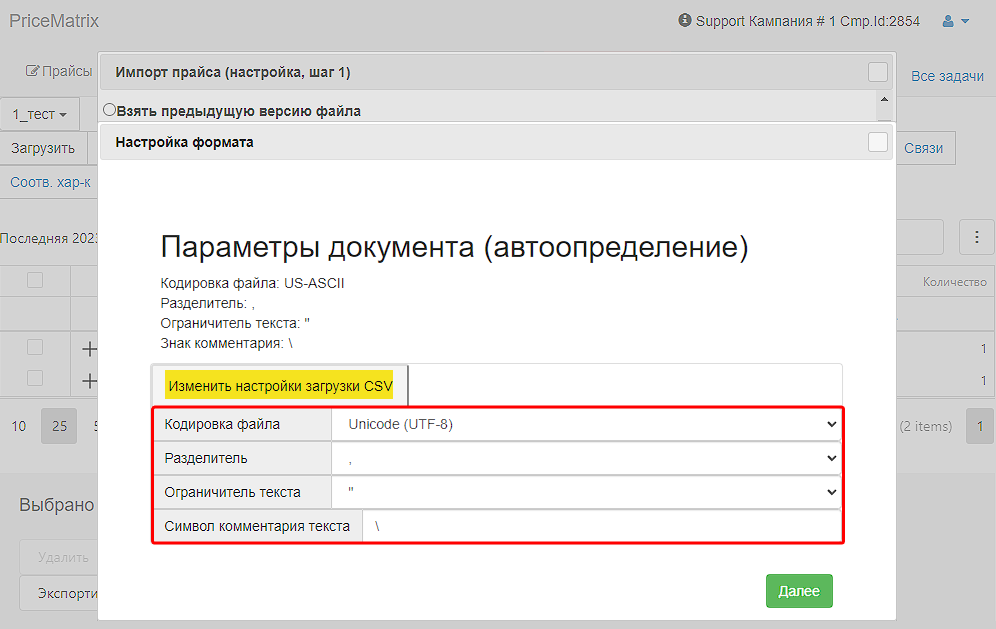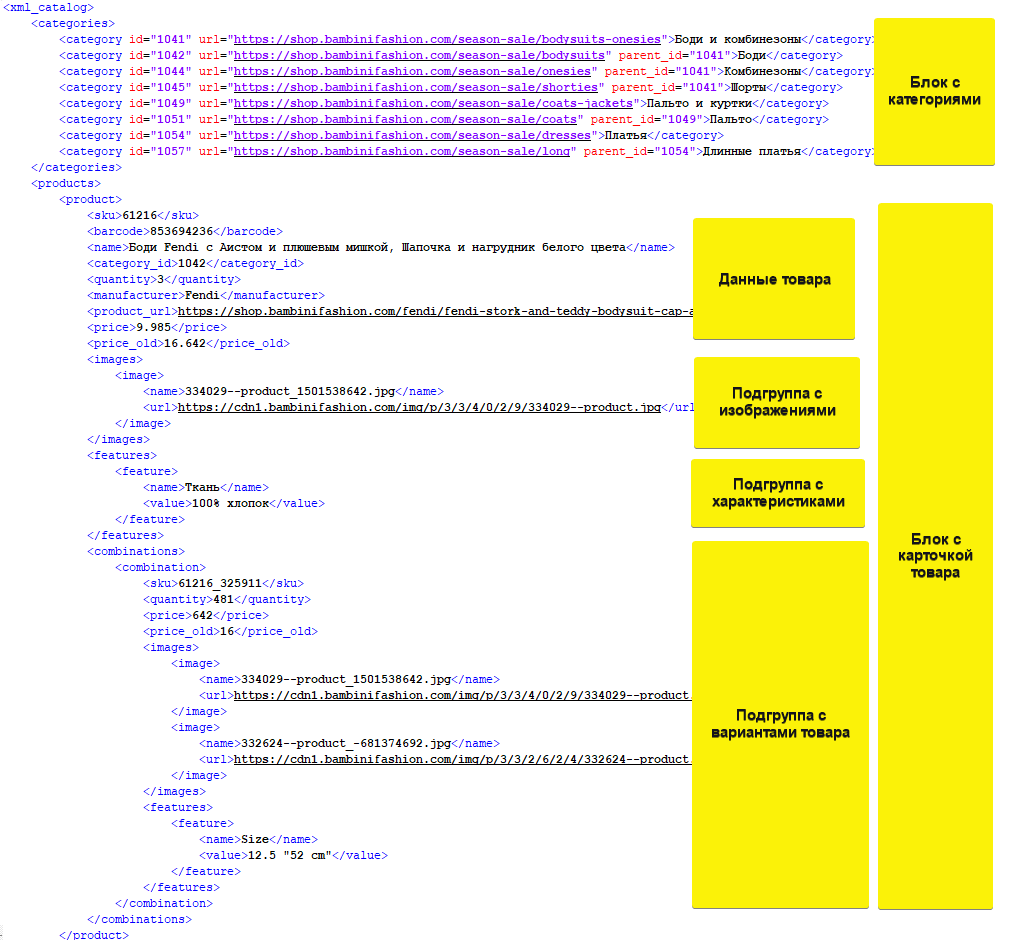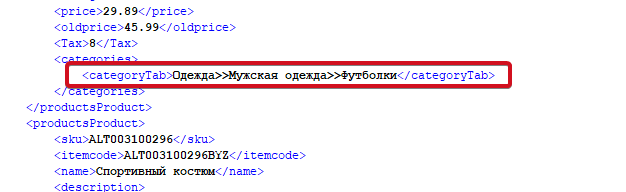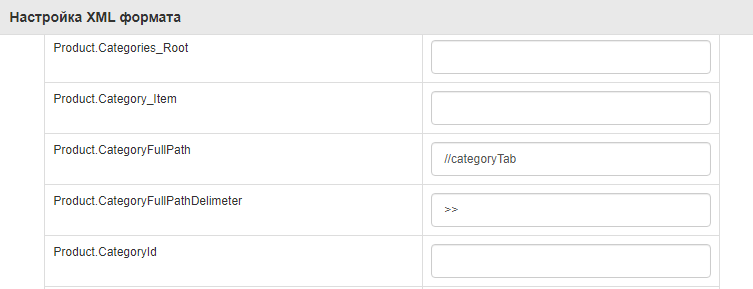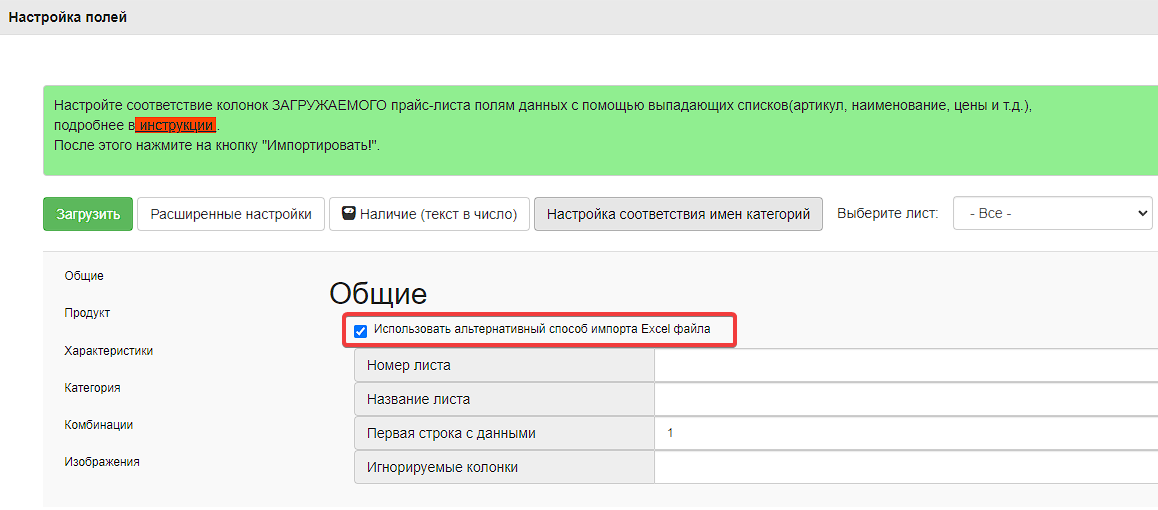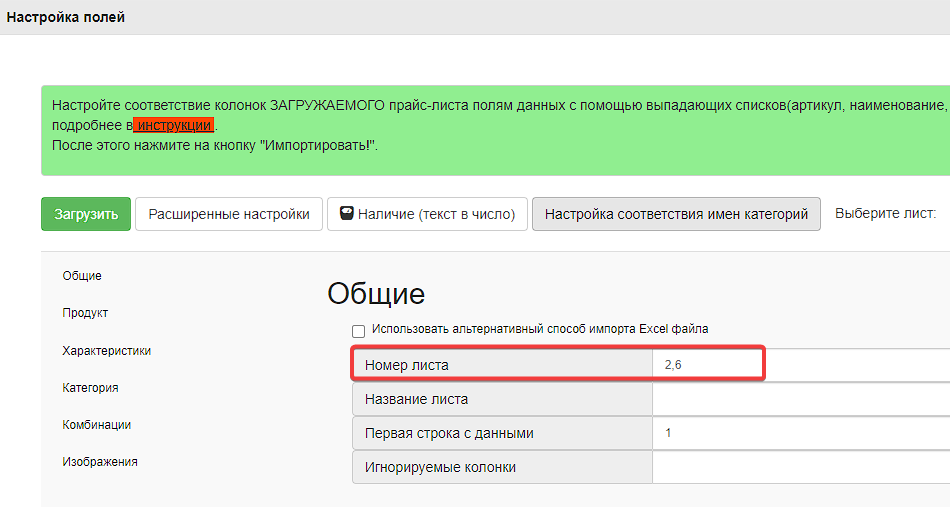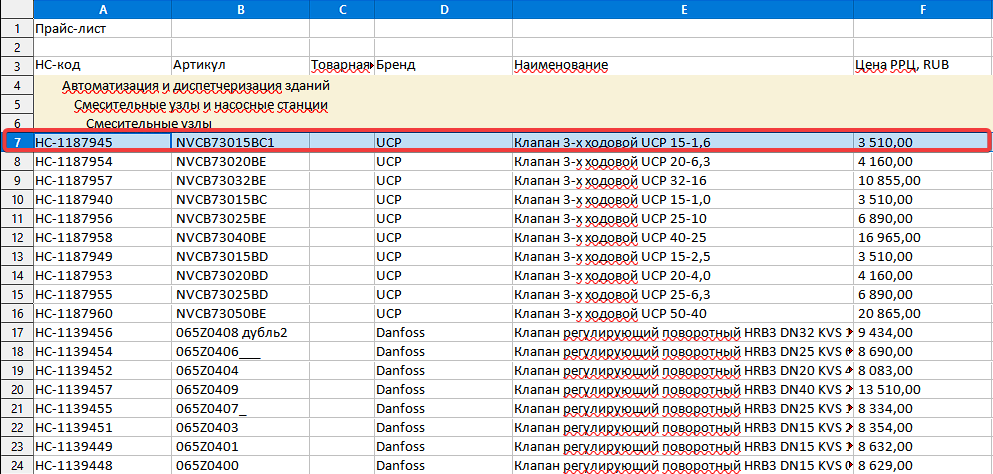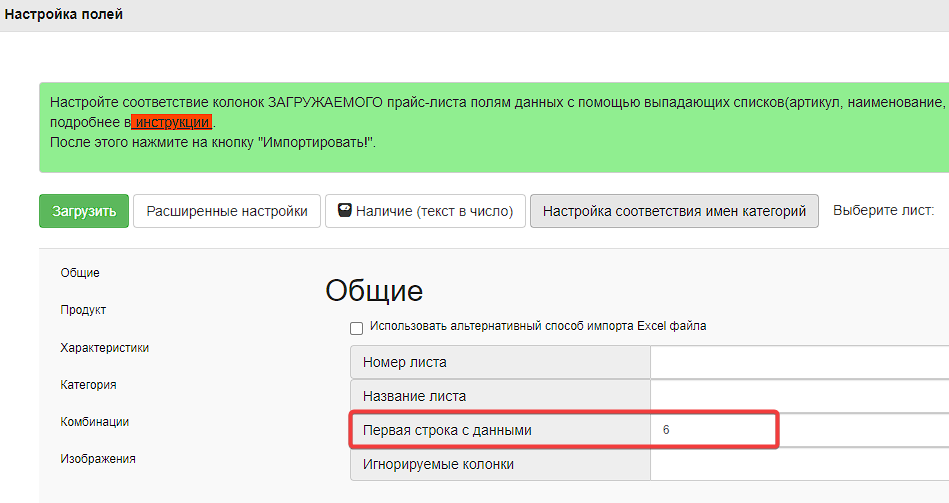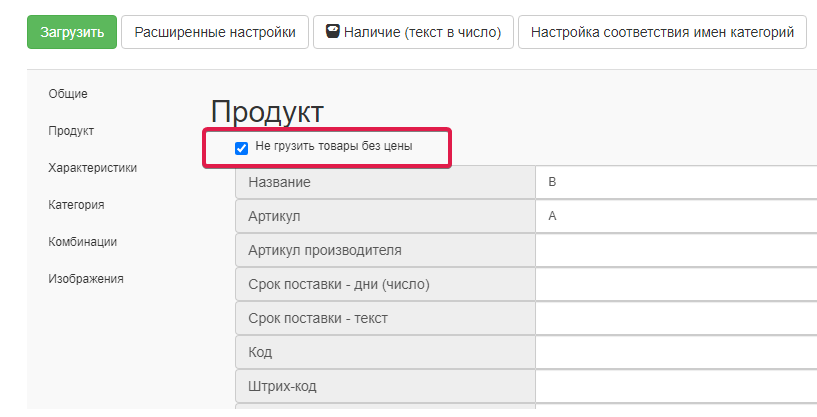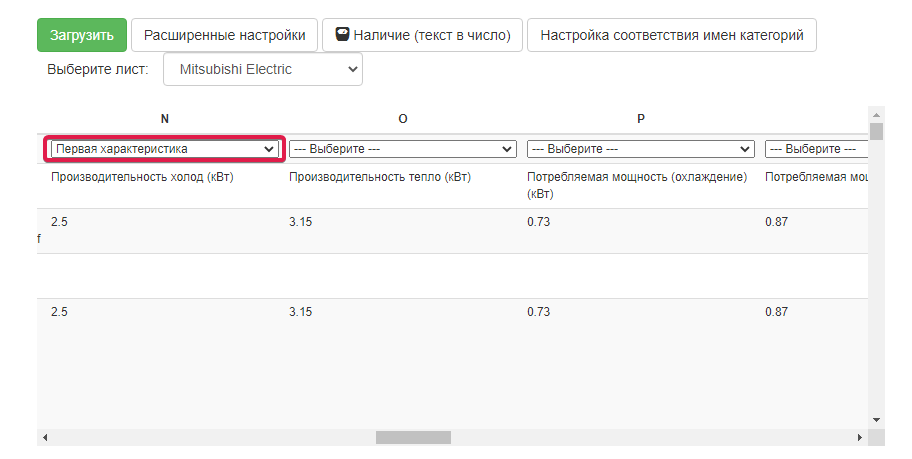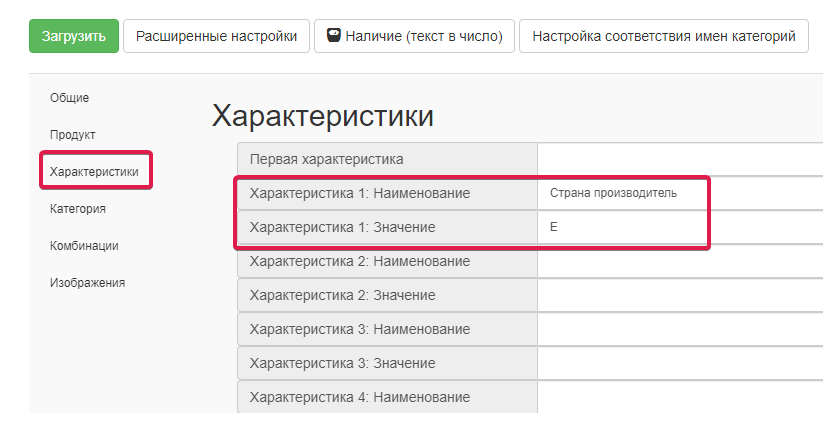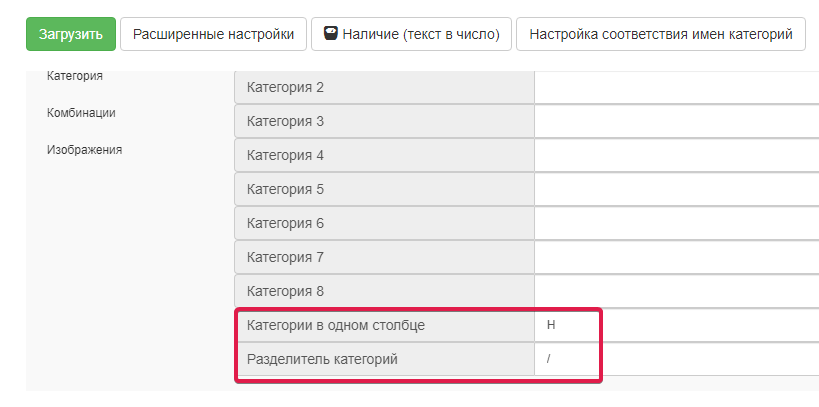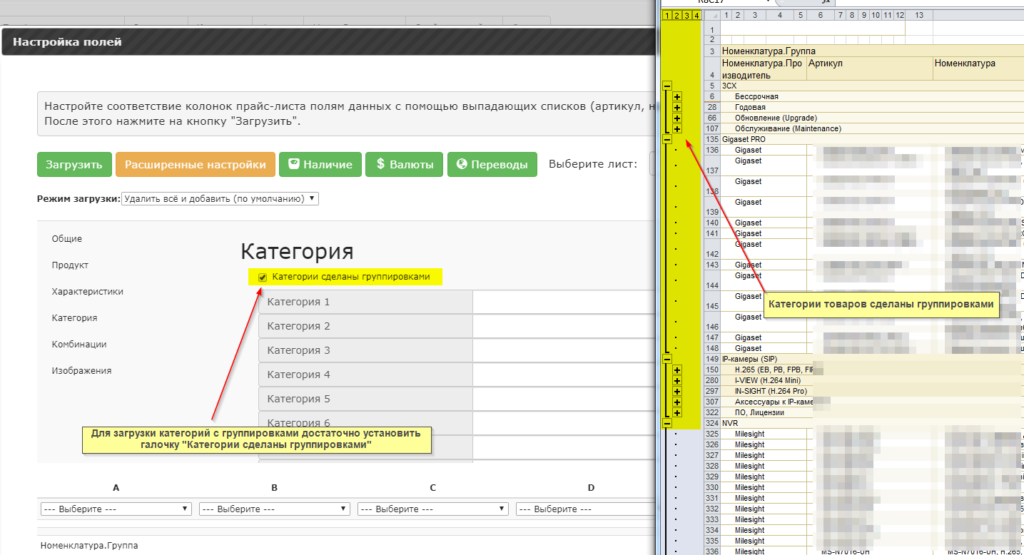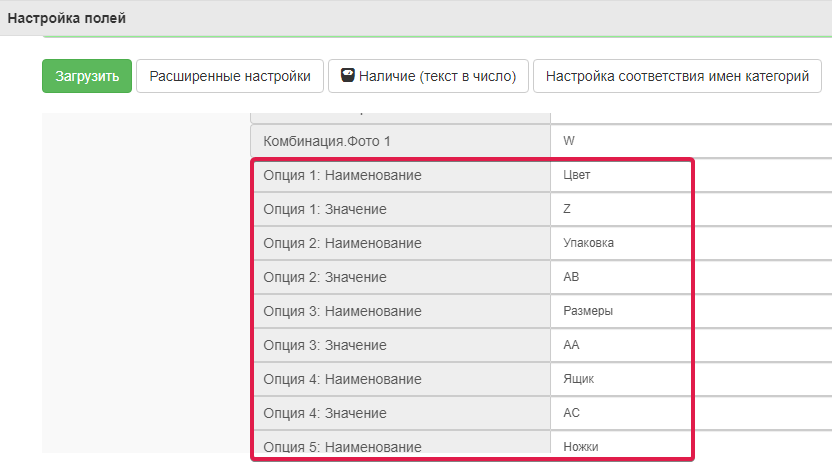Содержание
- 1 Загрузка прайс-листов поставщиков
- 1.1 Создание прайса поставщика
- 1.2 Загрузка прайсов поставщиков
- 1.3 Загрузка Excel файла
- 1.4 Загрузка YML файла
- 1.5 Загрузка CSV файла
- 1.6 Загрузка XML файла
- 2 Расширенные настройки загрузки прайсов Excel
Загрузка прайс-листов поставщиков
Создание прайса поставщика
В предыдущем уроке вы можете ознакомиться с некоторыми принципами работы сервиса ПрайсМатрикс по работе с прайс-листами и узнать, что такое Главный прайс и как его формировать.
Следующим шагом будет загрузка прайс-листов поставщиков.
Для создания прайса поставщика необходимо нажать на вкладку "Добавить прайс":
В открытой вкладке выбираем тип прайса - "Поставщик", вводим название прайса и нажимаем Создать:
Прайс поставщика создан:
Загрузка прайсов поставщиков
Для того чтобы загрузить прайс поставщика в созданном прайсе нажимаем "Загрузить":
Переходим в окно "Импорт прайса". В этом окне необходимо выбрать тип загрузки файла и нажимаем "Далее":
В ПрайсМатрикс существует несколько способов загрузки прайсов поставщиков.
Загрузка предыдущей версии файла
После последней успешной загрузки прайса поставщика ПрайсМатрикс сохраняет этот файл. Удобно пользоваться такой загрузкой, если в предыдущих загрузках допустил ошибку в настройках загрузки. Так же можно скачать предыдущий файл, достаточно нажать на "Скачать предыдущий файл":
Загрузка файла с компьютера
ПрайсМатрикс поддерживает следующие типы файлов - Excel, CSV, YML, XML.
Загрузка файла по ссылке
Загрузка файла по ссылке удобна для автоматизации обновления прайса - достаточно один раз настроить загрузку файла и запуск по расписанию.
При загрузке файла по ссылке необходимо вставить ссылку в строку "Ссылка на файл", ПрайсМатрикс автоматически определит тип файла и дальше загружаем согласно типу файла.
Примечание: ПрайсМатрикс загружает ссылки в формате .zip, сервис умеет распаковать и взять файл из архива.
FTP ссылки
Для загрузки FTP ссылок необходимо вставить ссылку и ввести доступы FTP-пользователя.
Загрузка файла из папки
Если у вас есть ссылка на папку с файлами, то для загрузки файла из папки используйте параметр:
?filenamesubstring=
К примеру, нужно из Google Drive папки загрузить файл example.csv.
В конец ссылки на папку добавляете параметр ?filenamesubstring= и после равно прописываете название файла, который нужно загрузить.
https://drive.google.com/drive/folders/Xh3zpsMnI0pn171nkjUIQGY?filenamesubstring=example.csv
Загрузка ссылок с меняющейся датой
Для загрузки ссылок с меняющейся датой используется шаблон даты - [dd.MM.yy] или [dd.MM.yyyy].
Вместо даты в ссылке подставляется подходящий шаблон даты.
Пример ссылки - http://www.example.ru/ostatki/moscow_15.04.23.xlsx
Меняем дату на шаблон - http://www.example.ru/ostatki/moscow_[dd.MM.yy].xlsx
Загрузка файлов из почты
Загрузку прайсов из почты можно полностью автоматизировать.
Для этого настройте в загрузке прайсов:
- доступ к почте
- укажите название прайса поставщика. Нужно указать часть названия, которая всегда есть в названии и не меняется. Пример: прайс называется "Прайс 15.04.2019", в настройки записываем "прайс", без расширения, без даты, т.к. завтра дата уже будет другой
- email поставщика, с которого присылается прайс
Более подробную инструкцию по настройке загрузки файла из почты в зависимости от почтового сервиса можно посмотреть по ссылке.
Загрузка из API
В ПрайсМатриксе настроена загрузка товаров по API следующих поставщиков:
Merlion https://merlion.com/
OCS https://www.ocs.ru/
Treolan http://treolan.ru/
Topsports https://topsports.ru/
Marvel https://www.marvel.ru/
RCStore https://rcstore.ru/
DCS https://dcs.ru/
Russvet http://russvet.ru/
Samsonopt https://www.samsonopt.ru/
Resurs-Media https://resurs-media.ru/
VTT https://www.vtt.ru/
Natali37 https://natali.ru/
TK-Bagira https://tk-bagira.ru/
Margo37 https://margo37.ru/
Подробнее про загрузку товаров поставщика по API можно узнать здесь.
Для заказа разработки импорта товаров по API вашего поставщика пришлите на почту - sales@price-matrix.ru документацию на API поставщика и какие данные нужно загружать (артикул, имя товара, цены и т.п.).
Загрузка файла с настройками скрипта
Этот тип загрузки используется при загрузке из личного кабинета сайта и др. нестандартные случаи, когда обычная загрузка файла не подходит. В таких случаях программист пишет индивидуальный скрипт. По вопросам загрузки файла с настройками скрипта обращайтесь на почту - sales@price-matrix.ru или через раздел Поддержка личного кабинета.
Загрузка Excel файла
Шаги по загрузке Excel файла:
1) Перейдите в раздел "Загрузить" в меню прайса поставщика.
2) В этом разделе выберите подходящий тип загрузки, например, "Загрузить с компьютера".
3) Выберите необходимый Excel файл с вашего компьютера.
4) Нажмите кнопку "Далее", чтобы продолжить процесс загрузки.
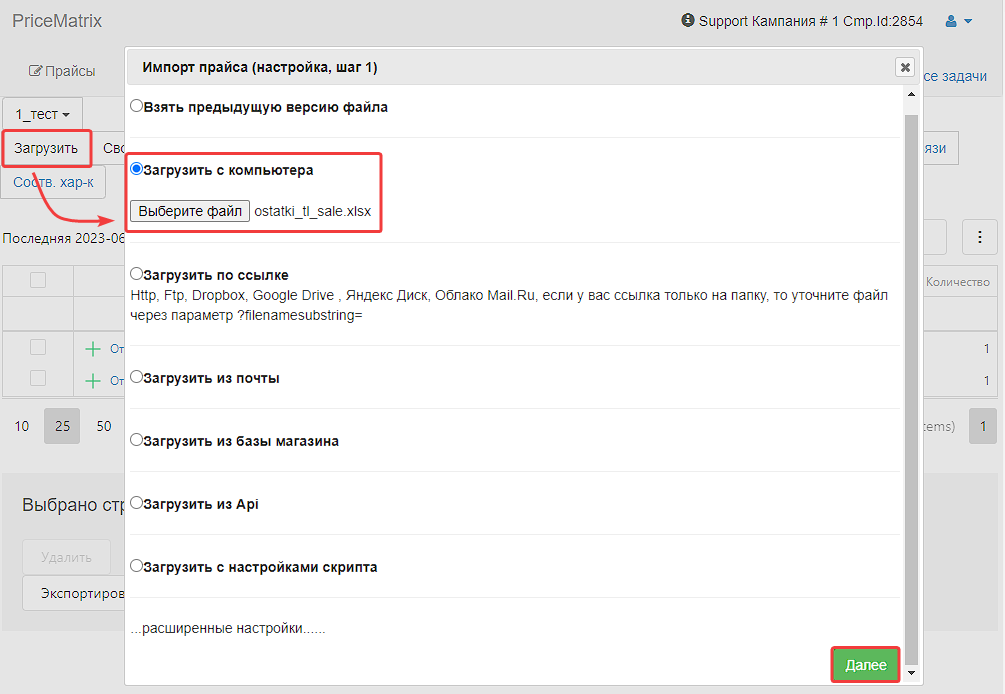
5) В окне, которое появится, Прайсматрикс автоматически определит формат файла. Если определение формата произведено верно, нажмите кнопку "Далее". В случае неправильного определения формата файла, вам будет необходимо вручную установить правильный формат и затем также нажать кнопку "Далее".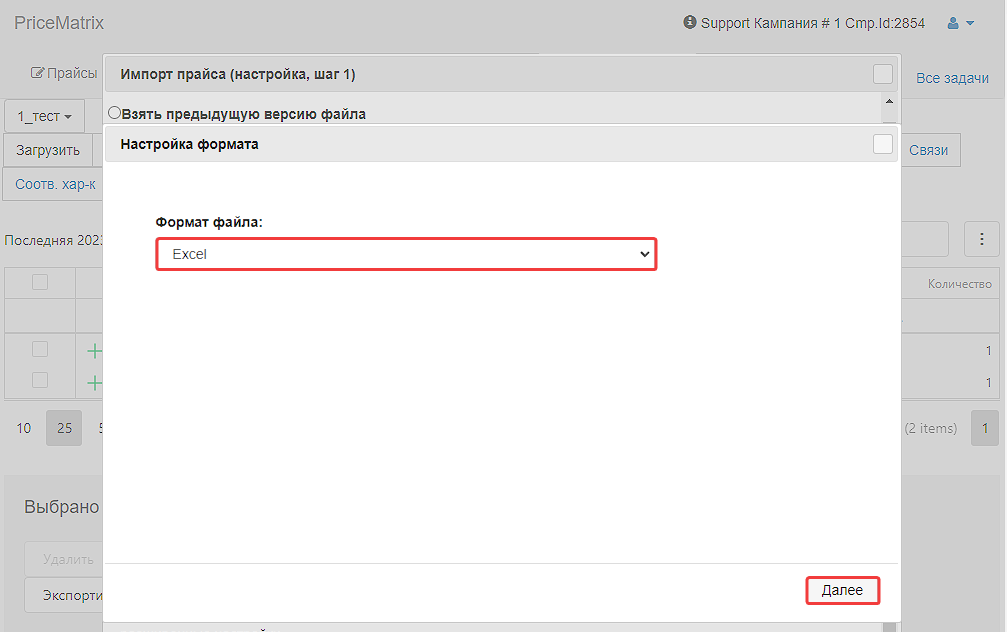
6) Дальше открывается окно "Настройка полей" с выбором соответствующих названий столбцов. Для необходимых столбцов в файле Excel выберите соотвествующее название из выпадающего списка. Вы можете выбрать такие названия как артикул, артикул производителя, бренд, цена, остаток (наличие), валюта и другие параметры.
После настройки соответствий названий столбцов, нажмите кнопку "Загрузить".
Дождитесь окончания загрузки данных. Время загрузки зависит от размера файла и скорости вашего интернет-соединения.
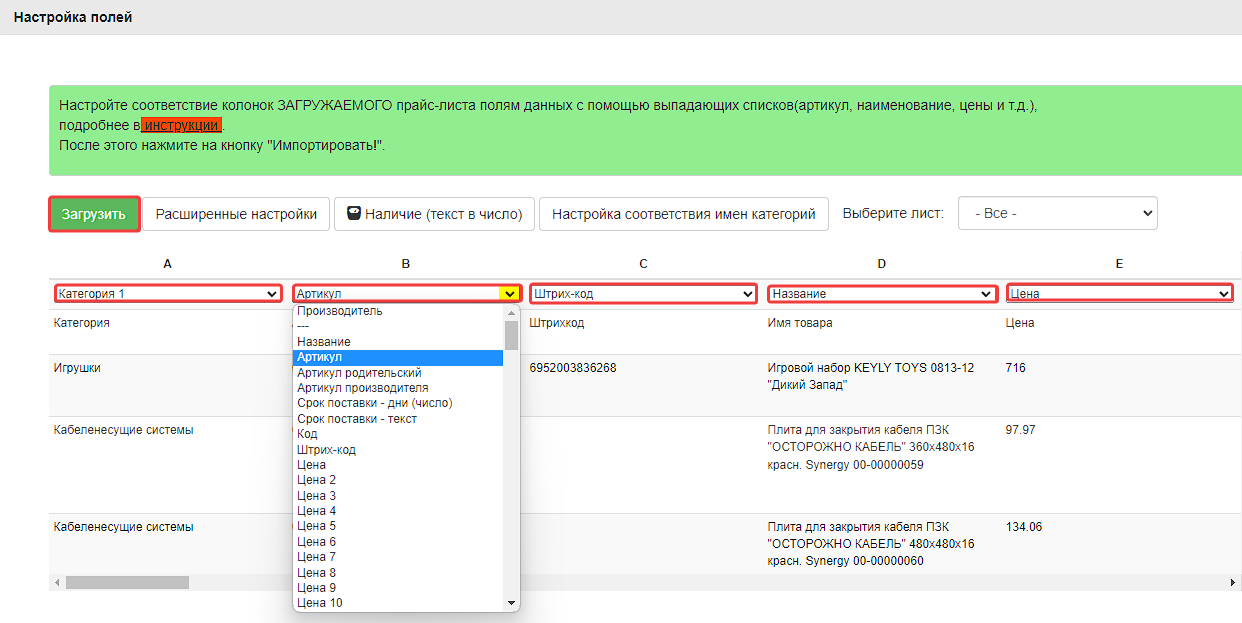
Цена, по которой покупаете товар у поставщика, грузится в аналогичное поле "Цена" в Прайсматрикс.
Если у поставщика есть рекомендованная цена (РРЦ, МРЦ, Розничная цена и т.п.), т.е. цена, по которой вам нужно продавать (не дешевле), то эту цену грузите в поле РРЦ.
Расширенные настройки загрузки прайсов Эксель можно изучить здесь.
Загрузка YML файла
YML (Yandex Markup Language) - это формат файла, разработанный компанией Яндекс для обмена информацией о товарах и услугах. Он предоставляет стандартизированную структуру для представления данных о продуктах, таких как наименование, описание, цена, категория, характеристики и другие атрибуты. YML-файлы обычно используются для импорта и экспорта информации о товарах между различными платформами, такими как интернет-магазины, платформы управления контентом и системы управления товарами.
Шаги по загрузке стандартного YML файла
Стандартный YML файл - это файл, который соответствует установленным требованиям и схеме формата данных YML. Стандартный YML файл обычно имеет определенную синтаксическую структуру и ожидаемые поля, что облегчает его обработку и интерпретацию программами или сервисами, работающими с данными в формате YML.
Для загрузки YML файла нужно:
1) Перейдите в раздел "Загрузить" в меню прайса поставщика.
2) В этом разделе выберите подходящий тип загрузки, например, "Загрузить с компьютера".
3) Выберите необходимый YML файл с вашего компьютера.
4) Нажмите кнопку "Далее", чтобы продолжить процесс загрузки.
5) В окне, которое появится, Прайсматрикс автоматически определит формат файла. Если определение формата произведено верно, нажмите кнопку "Далее". В случае неправильного определения формата файла, вам будет необходимо вручную установить правильный формат и затем также нажать кнопку "Далее".
6) После этого появится окно "Настройка формата". Здесь вы можете установить префикс для артикула и, при необходимости, указать разделитель для ссылок на изображения. Это особенно полезно, если ссылки на фотографии находятся в одном теге и требуют разделения.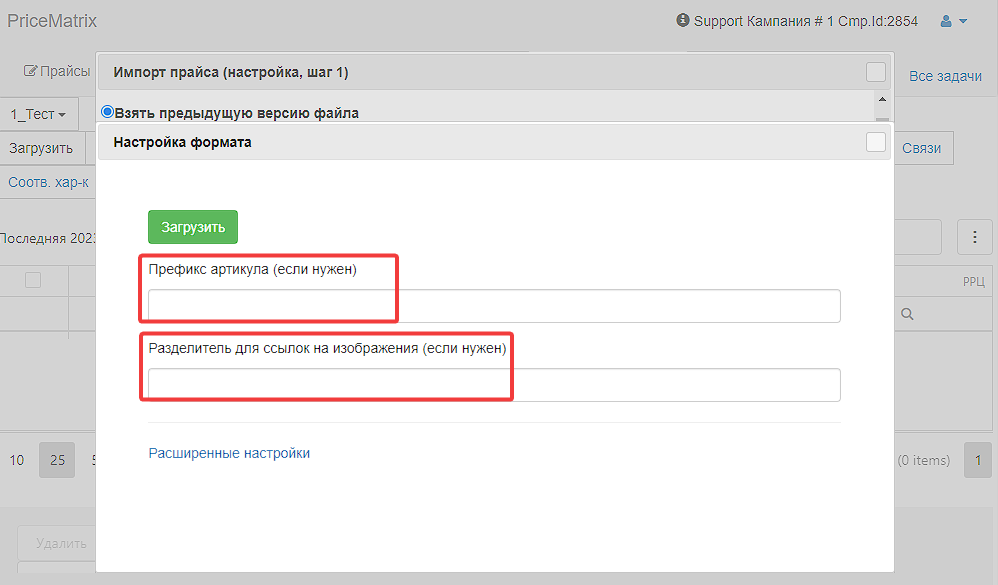
6) Для загрузки YML файла обычно не требуется производить никаких дополнительных настроек. Достаточно нажать кнопку "Загрузить", чтобы начать процесс загрузки файла.
Шаги по загрузке нестандартного YML файла
В процессе загрузки YML файла возникают ситуации, когда определенные данные, такие как названия или наличие товаров, не загружаются. Это может указывать на то, что вы столкнулись с нестандартным файлом.
Нестандартный YML файл - это файл, который отличается от стандартных требований и схемы YML формата. Возможные отклонения могут включать измененные названия тегов, отсутствие обязательных полей, добавление дополнительных полей или даже другие структурные изменения. К примеру, ожидаемо название товара должно быть в теге <name>, но бывают случаи, когда название находится в теге <model>.
Чтобы загрузить нестандартный файл, следуйте следующим шагам:
- Нажмите на "Расширенные настройки" в интерфейсе загрузки.
- Выберите поле, в котором данные не были корректно загружены.
- В строке настройки этого поля укажите соответствующий тег, из которого нужно извлечь данные.
Настройка загрузки наличия (остатков) из yml
По умолчанию в YML для остатков нет стандартного документированного тега, поэтому скорее всего остатки из вашего юмл не грузятся.
Но часто поставщики выгружают остатки в файл в произвольный тег (каждый называет его по своему), который можно настроить и у нас и остатки загрузятся.
Как настроить:
- Нажмите на "Расширенные настройки" в интерфейсе загрузки.
- Выберите поле Продукты.Наличие,
- Вместо стандартного текста stock|quantity впишите название тега, в котором у вас остатки. Посмотреть его название можно в файле yml, который можно открыть текстовым редактором или в браузере. Если не получается или нет понятно - напишите нам в поддержку, мы поможем.
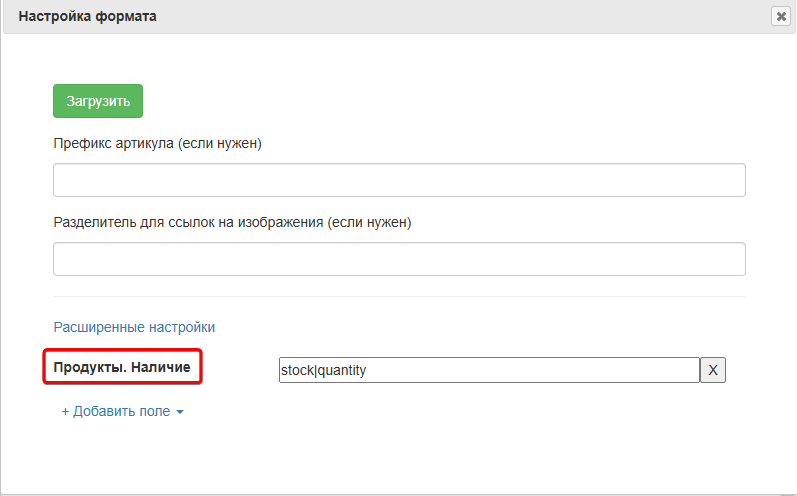
Характеристики.Исключения
Если необходимо прописать характеристики, которые не нужно загружать в прайс поставщика, в расширенных настройках находим строку: "Продукты. Характеристики. Исключения" и прописываем название характеристики, разделителем между несколькими характеристиками будет - [next]
Характеристики.Кастомные
Для загрузки кастомных характеристик используем строку: Продукты. Характеристики. Кастомные.
Формула для загрузки кастомных характеристик:
"Название характеристики":"Тег, из которого извлекать значение характеристики".
Для загрузки нескольких кастомных характеристик используем разделитель — запятая.
Загрузка кастомной характеристики из тега param
Для загрузки кастомной характеристики из тега param, используем следующую формулу:
{"Название характеристики":"//param[@name='Название атрибута']"}
К примеру, в файле в теге param есть две характеристики с одним названием, но с разными значениями. При загрузке в ПрайсМатрикс загружается только одно значение характеристики: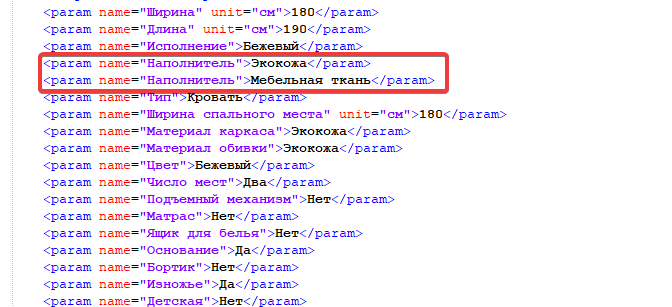
Для загрузки второго значения характеристики в строке "Продукты. Характеристики. Кастомные" прописываем формулу:
{"Наполнитель 2":"//param[@name='Наполнитель'][2]"},
где Наполнитель 2 - это новое название характеристики;
param[@name='Наполнитель'] - это путь к характеристике с названием Наполнитель;
[2] - это указывает путь ко второму значению характеристики Наполнитель.
Загрузка CSV файла
CSV (Comma-Separated Values) - это текстовый формат данных, используемый для представления табличных данных в виде простого списка значений, разделенных запятыми. В CSV файле каждая строка соответствует отдельной записи, а значения разделяются запятыми или другим символом-разделителем.
Шаги по загрузке CSV файла:
1) Перейдите в раздел "Загрузить" в меню прайса поставщика.
2) В этом разделе выберите подходящий тип загрузки, например, "Загрузить с компьютера".
3) Выберите необходимый CSV файл с вашего компьютера.
4) Нажмите кнопку "Далее", чтобы продолжить процесс загрузки.
5) В окне, которое появится, Прайсматрикс автоматически определит формат файла. Если определение формата произведено верно, нажмите кнопку "Далее". В случае неправильного определения формата файла, вам будет необходимо вручную установить правильный формат и затем также нажать кнопку "Далее".
6) В следующем окне производится автоматическое определение параметров CSV файла, таких как кодировка, разделитель и ограничитель текста, и другие. Обычно Прайсматрикс успешно определяет эти параметры файла, и вам просто необходимо нажать кнопку "Далее" для продолжения процесса загрузки файла.
В случае неправильного определения параметров файла Прайсматриксом, требуется ручная настройка верных параметров. Нажмите на кнопку "Изменить настройки загрузки CSV". В окне настроек установите разделитель, кодировку, ограничитель, и другие параметры вручную в соответствии с форматом и структурой вашего CSV файла.
Параметры CSV файла
CSV файлы имеют несколько параметров, которые могут быть указаны для определения специфических свойств файла. Вот некоторые из основных параметров CSV файла:
- Кодировка: Определяет кодировку символов, используемую для представления текста в CSV файле. Различные кодировки, такие как UTF-8 или ISO-8859-1, могут использоваться в зависимости от языка и региональных настроек.
- Разделитель: Определяет символ или символы, используемые для разделения значений в CSV файле. Обычно это запятая (,), но также могут использоваться другие символы, такие как точка с запятой (;) или табуляция (<TAB>).
- Ограничитель текста: Это символ или последовательность символов, используемых для ограничения или заключения текстовых значений внутри ячеек CSV файла. Он служит для обозначения начала и конца текстового значения и помогает различать текстовые значения от разделителей и специальных символов.
В CSV файле, где значения разделены запятыми или другими символами, использование ограничителя текста является важной механикой, особенно если текстовые значения содержат разделители или специальные символы. Обычно ограничитель текста представляет собой пару одинаковых символов, таких как кавычки (например, "текст"), но могут использоваться и другие символы, например, одинарные кавычки или двойные кавычки. - Символ комментария текста: Это специальный символ, который используется для обозначения комментариев или заметок, не предназначенных для обработки как данные, а скорее для аннотирования или пояснения содержимого CSV файла. В большинстве случаев символ комментария в CSV файле - это символ решетки (#) или точки с запятой (;). Когда символ комментария встречается в CSV файле, весь текст, следующий за этим символом до конца строки, считается комментарием и игнорируется при обработке данных.
Когда завершите настройку параметров, нажмите кнопку "Далее" для продолжения процесса загрузки файла.
7) Прайсматрикс начнет анализировать файл и отобразит окно "Настройка полей" с выбором соответствующих названий столбцов. Для каждого столбца в файле CSV, выберите аналогичное название из выпадающего списка. Вы можете выбрать такие названия как артикул, артикул производителя, бренд, цена, остаток (наличие), валюта и другие параметры.
После настройки соответствий названий столбцов, нажмите кнопку "Загрузить".
Дождитесь окончания загрузки данных. Время загрузки зависит от размера файла и скорости вашего интернет-соединения.
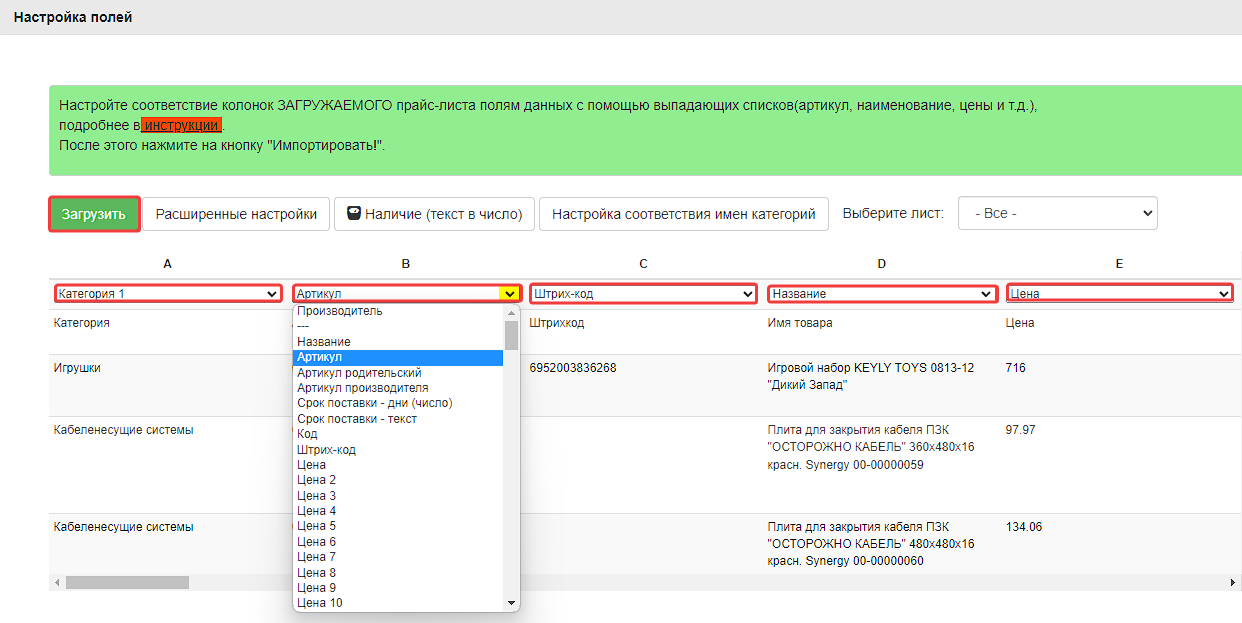
Расширенные настройки загрузки прайсов CSV можно изучить здесь.
Загрузка XML файла
XML (Extensible Markup Language) - это расширяемый язык разметки, используемый для хранения и передачи структурированных данных. Он представляет собой текстовый формат, который позволяет описывать информацию с помощью тегов, атрибутов и значений.
Определение XML-тегов
В XML-файле структура обычно представлена в виде дерева, где каждый элемент данных представлен отдельным тегом. Теги - это специальные символы разметки языка XML, XML-теги идентифицируют данные и используются для хранения и организации данных. Теги могут быть вложенными друг в друга, образуя иерархическую структуру. Каждый тег имеет имя, которое определяет тип данных, который он содержит.
Пример тега: <name>Игровой набор</name> - название товара заключено в тег name.
Для успешной загрузки данных из XML файла в Прайсматрикс требуется определить теги, которые содержат необходимую информацию, и указать путь к ним, используя синтаксис XPath. В данном случае, путь к значениям тегов в XML-документе называется XPath и обозначается с помощью двух косых черт (//) в начале пути, за которыми следует имя тега. Например, чтобы указать путь к тегу с именем "name", необходимо использовать следующий XPath: //name. Это позволит указать Прайсматриксу, где найти данные, которые нужно загрузить.
Структура стандартного XML-файла, который описывает товар, состоит из двух основных блоков: блока категорий и блока карточки товара. Блок карточки товара может содержать несколько подблоков, включая блок изображений, блок характеристик и блок вариантов товара:
Загрузка категорий
Загрузка категорий расположенных отдельным блоком в файле
- Сначала мы определяем корневые элементы, содержащие категории, и вводим их в строки "Category._Item" и "Category._Root".

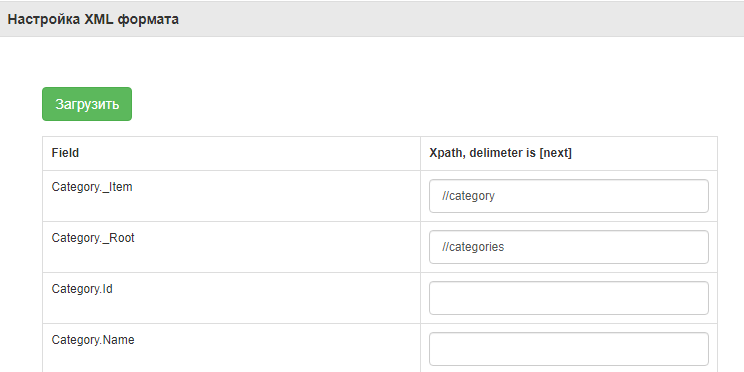
- Далее вводим XPath для атрибутов тега "category": "id" и "ParentID". XPath к атрибутам тега вводится через "//@".

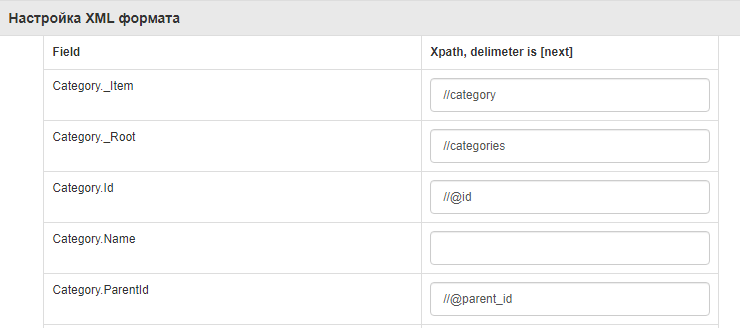
- Вводим XPath для названия категорий. Для этого нам нужно извлечь значения тега "category". XPath для названия категории будет "//text()"


- В каждой карточке товара есть тег, указывающий, к какой категории относится данный товар. Обычно этот тег называется "CategoryID". XPath для "CategoryID" вводится в строке "Product.CategoryId"
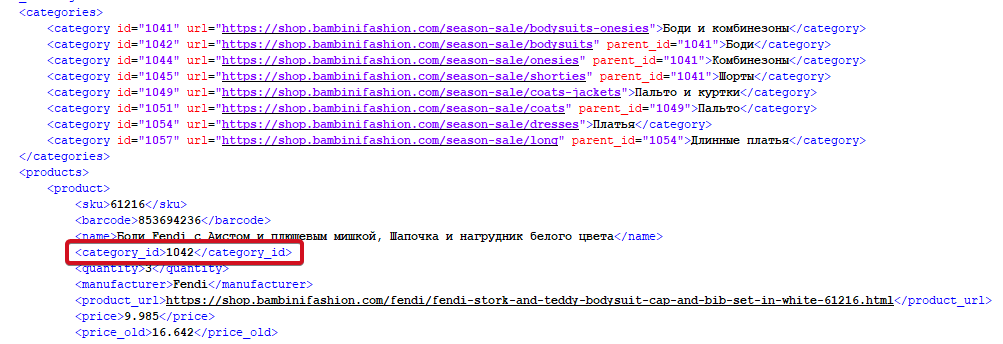
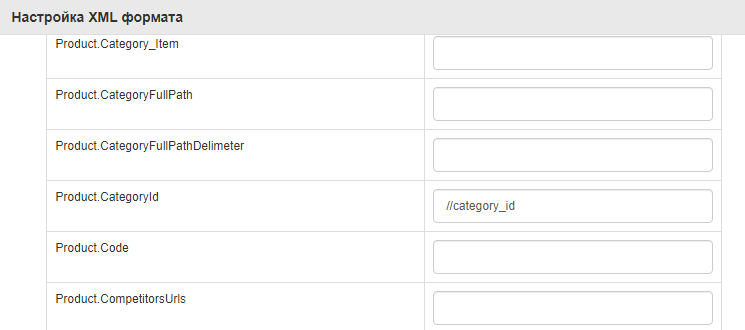
Выполнив эти 4 шага вы загрузите категории товаров, названия тегов могут отличаться, но если в вашем файле категории расположены отдельным блоком, то эта инструкция для Вас.
Загрузка категорий расположенных в карточке товара
Если категория расположена в блоке с карточкой товара, то прописываем XPath к категории в строке Product.CategoryFullPath, а разделитель между категориями и подкатегориями в строке Product.CategoryFullPathDelimeter
Загрузка данных товара
- Определяем корневые элементы, содержащие данные о товарах и вводим XPath к ним в строки "Product._Root" и "Product._Item". В некоторых файлах отсутствует корневой элемент "Product._Root", в таком случае вводим только "Product._Item"

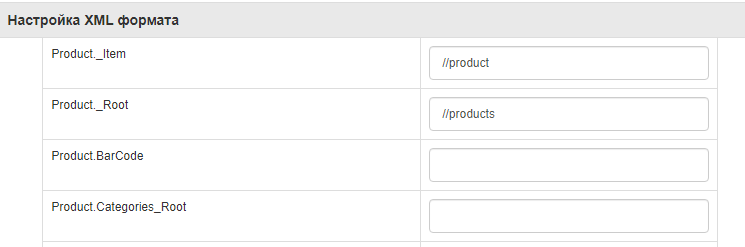
- Затем вводим XPath для значений Артикула (обязательное поле ввода), Названия, Количества, Цены и т.д.


Загрузка изображений
- Если изображения являются отдельным блоком в карточке товара, то вводим XPath к корневым элементам блока с изображениями и тегу, содержащему ссылку на изображение
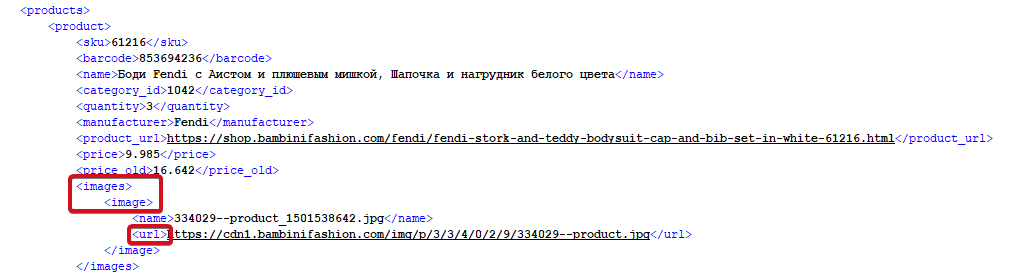
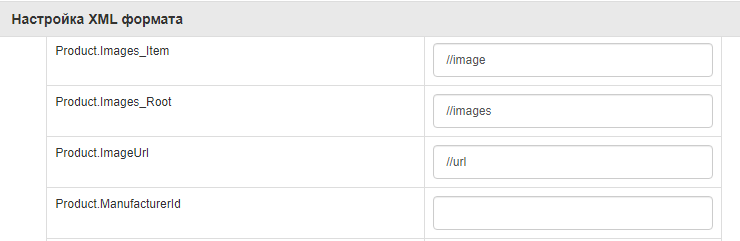
- Если ссылка на изображение отображена в файле как отдельный тег в карточке товара, то введите XPath к ссылке в строке "Product.ImageUrl"

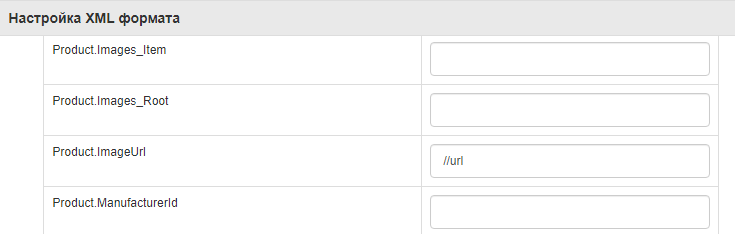
Загрузка характеристик
- Если характеристики расположены в отдельном блоке в карточке товара, то вводим XPath к корневым элементам блока в строках "Product.Features_Item" и "Product.Features_Root"
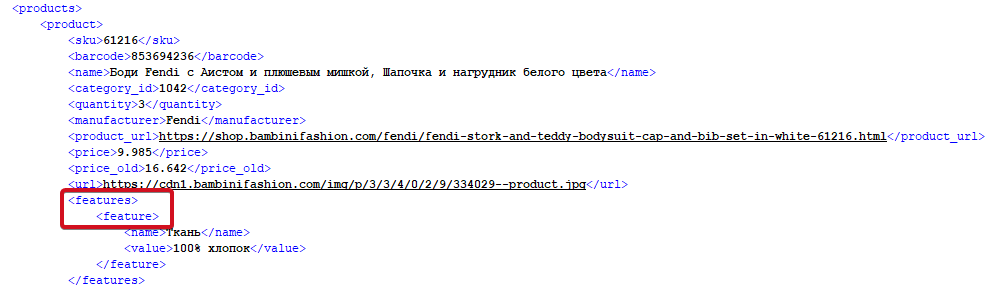
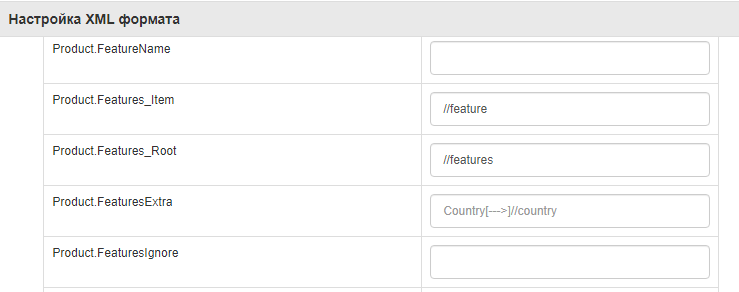
- XPath к названию и значению характеристик вводим в строках "Product.FeatureName" и "Product.FeatureValue"
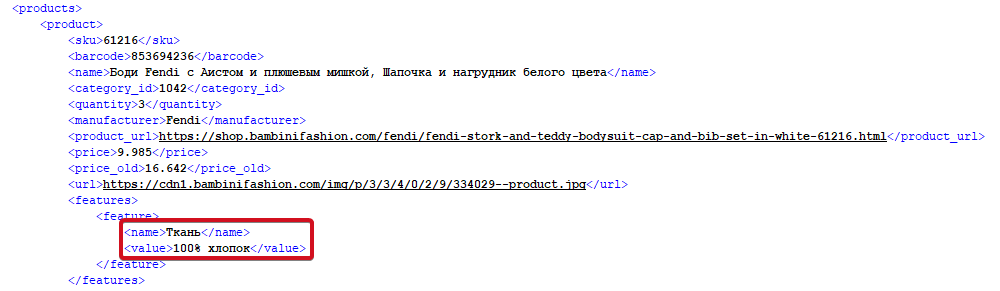
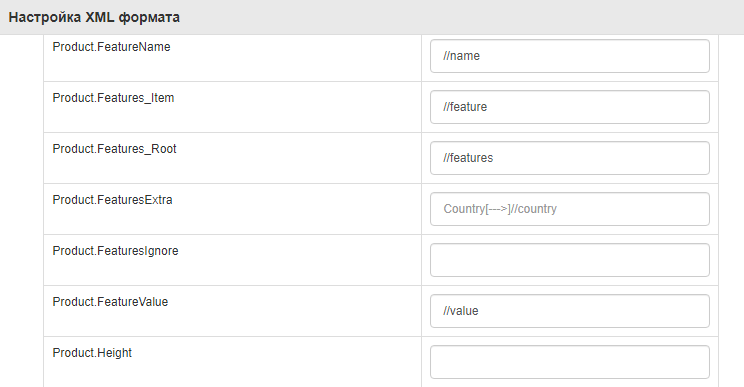
- Если характеристки расположены в отдельных тегах, то вводим XPath в строке "Product.FeaturesExtra". Сначала мы вводим название характеристики, затем "[--->]" и XPath к характеристике. Если таких характеристик несколько, то разделителем между ними будет - "[next]".
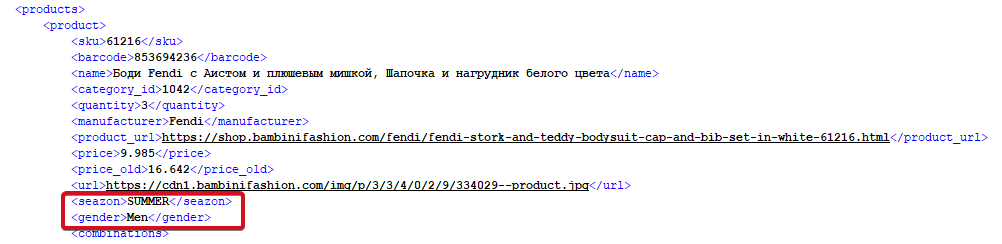
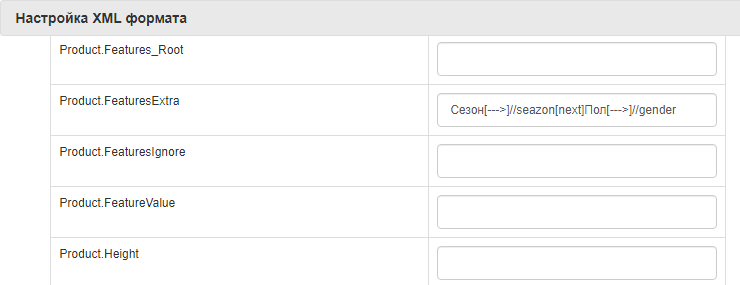
Загрузка товаров с вариантами
- Загрузка вариантов товаров аналогична загрузке простых товаров, сначала мы также определяем корневые элементы блока с вариантами продукта и вводим XPath к ним в строках "Variant._Root" и "Variant._Item"
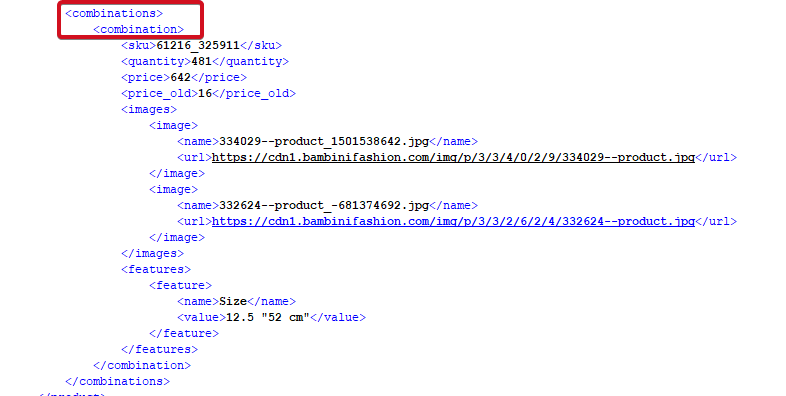

- Затем вводим XPath для данных варианта товара,такие как Артикул, Наличие, Цена и т.д

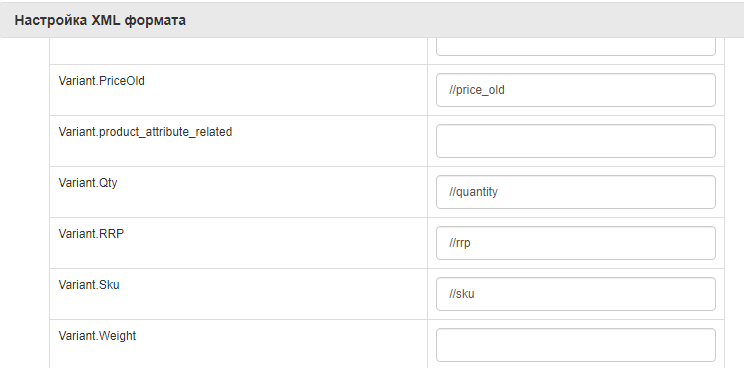
- Опции товаров с вариантами. Если опции товаров с вариантами расположены в файле отдельными тегами, то введите XPath к нему в строке "Variant.OptionsExtra". Сначала введите имя опции, затем "[--->]" и XPath к опции. Если таких опций несколько, то разделителем между ними будет - "[next]".
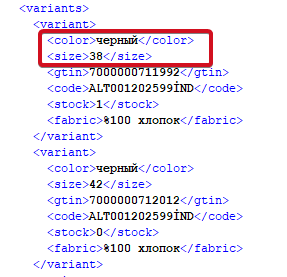
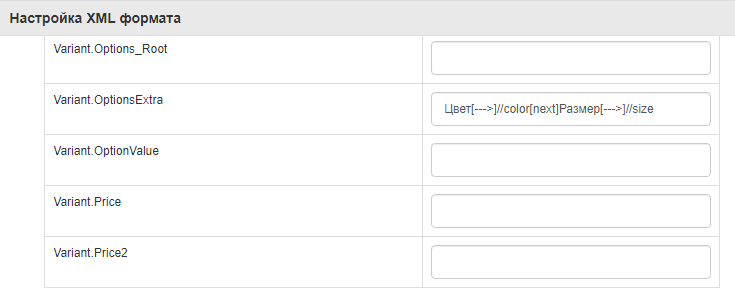
- Если опции товаров с вариантами расположены в отдельном блоке, то вводим XPath к корневым элементам блока в строках "Variant.Options_Item" и "Variant.Options_Root". XPath к названию и значению опций вводится в строках "Variant.OptionName" и "Variant.OptionValue".
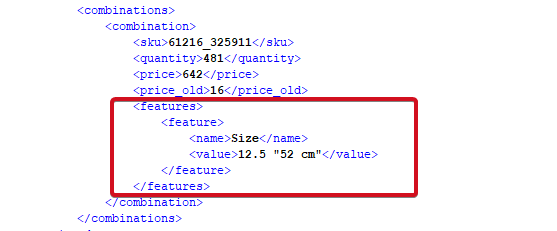

Расшифровка значения полей при загрузке XML
Начнем с расшифровки полей для загрузки категорий:
- Category._Encoding: Это относится к методу кодирования файла.
- Category._Item: Список категорий.
- Category._Root: Родительский элемент, который содержит список категорий.
- Category.ld: Идентификатор категории.
- Category.Name: Название категории.
- Category.Parentld: Идентификатор родительской категории.
Теперь перейдем к полям, начинающимся с "Product":
- Product._Item: Каждый Item содержит в себе отдельный товар.
- Product._Root: Родительский элемент, который содержит список товаров.
- Product.BarCode: Штрихкод продукта.
- Product.Categories_Root: Путь к корневой категории продукта.
- Product.Category_Item: Путь к конкретному элементу категории продукта.
- Product.Category1, Category2 и т.д: Категория продукта.
- Product.CategoryFullPath: Полный путь категории продукта.
- Product.CategoryFullPathDeIimeter: Разделитель для полного пути категории продукта.
- Product.Categoryld: Идентификатор категории продукта.
- Product.Code: Код продукта.
- Product.CompetitorsUrIs: Ссылки на конкурентов продукта.
- Product.Currency: Валюта цены продукта.
- Product.Currencyld: Идентификатор валюты цены продукта.
- Product.Depth: Глубина продукта.
- Product.Description: Описание продукта.
- Product.ExtemaIld: Внешний идентификатор продукта.
- Product.FeatureName: Название характеристики продукта.
- Product.Features_Item: Путь к конкретной характеристики продукта.
- Product.Features_Root: Корневой элемент, который содержит список характеристик.
- Product.FeaturesExtra: Дополнительные характеристики продукта.
- Product.FeaturesIgnore: Игнорируемые характеристики продукта.
- Product.FeaturesToOptions: Преобразование характеристик в опции продукта.
- Product.FeatureVaIue: Значение характеристики продукта.
- Product.Height: Высота продукта.
- Product.IdentifcationString: Идентификационная строка продукта.
- Product.lmages_ltem: Путь к списку изображений продукта.
- Product.lmages_Root: Путь к корневому изображению продукта.
- Product.ImageUrI: Ссылка на фото продукта.
- Product.kM1 - Product.kM5: Наценки для маркетплейсов.
- Product.Manufacturerld: Производитель(бренд) продукта.
- Product.MPN: Артикул произодителя.
- Product.Name: Название продукта.
- Product.Price: Цена продукта.
- Product.Price10 - Product.PriceOId9: Другие цены продукта.
- Product.Qty: Количество продукта.
- Product.RRP: Рекомендованная розничная цена(РРЦ) продукта.
- Product.SeoDescription: Описание для SEO продукта.
- Product.Seokeywords: Ключевые слова для SEO продукта.
- Product.SeoTitle: Заголовок для SEO продукта.
- Product.ShortDescription: Краткое описание продукта.
- Product.Sku: Артикул продукта.
- Product.SkuParent: Родительский артикул продукта.
- Product.UrL: URL продукта.
- Product.Weight: Вес продукта.
- Product.WeightVoIume: Объемный вес продукта.
- Product.Width: Ширина продукта.
Теперь к полям, начинающимся с "Variant":
- Variant._ltem: Каждый Item содержит в себе отдельный вариант.
- Variant._Root: Корневой элемент, который содержит список вариантов.
- Variant.BarCode: Штрих-код варианта.
- Variant.Depth: Глубина варианта.
- Variant.ExternaIld: Внешний идентификатор варианта.
- Variant.Height: Высота варианта.
- Variant.lmages_ltem: Путь к списку изображений варианта.
- Variant.Images_Root: Путь к корневому изображению варианта.
- Variant.lmageUrl: URL-адрес изображения, связанного с вариантом.
- Variant.MPN: Артикул производителя варианта.
- Variant.OptionName: Название опции, связанной с вариантом.
- Variant.Options_Item: Путь к конкретной характеристики варианта.
- Variant.Options_Root: Корневой элемент, который содержит список характеристик.
- Variant.OptionsExtra: Дополнительные опции вариантов.
- Variant.OptionVaIue: Значение опции, связанной с вариантом.
- Variant.Price: Цена варианта.
- Variant.Price2, Variant.Price3, Variant.Price4: Дополнительные цены для варианта.
- Variant.PriceOld: Старая цена варианта.
- Variant.Qty: Наличие варианта.
- Variant.RRP: Рекомендованная розничная цена(РРЦ) для варианта.
- Variant.Sku: Артикул варианта.
- Variant.Weight: Вес варианта.
- Variant.WeightVolume: Объемный вес варианта
- Variant.Width: Ширина варианта.
Расширенные настройки загрузки прайсов Excel
Общие
Альтернативный способ импорта Excel файла
Если в процессе загрузки Excel-файла вы установили соответствие названий столбцов и нажали кнопку "Загрузить", но возникла ошибка, рекомендуется попробовать альтернативный способ импорта Excel-файла. Если этот метод также не решает проблему, рекомендуется обратиться в службу поддержки Прайсматрикса.
Загрузка многостраничного прайса
Многостраничный прайс – это файл формата Excel или CSV, который содержит информацию о продуктах. Он может быть составлен из нескольких страниц, каждая из которых содержит информацию об отдельной категории товаров.
Если все листы в многостраничном прайсе имеют однородную структуру, то настройка процесса загрузки довольно простая. Для этого нужно отметить нужные листы для загрузки и настроить сопоставление названий столбцов. Результатом загрузки прайса будет общий список всех товаров, содержащихся во всех листах многостраничного прайс-листа.
Если листы в многостраничном прайсе имеют не однородную структуру, но названия столбцов одинаковые на всех листах, для загрузки используем формулу для привязки к названию столбца.
Если листы в многостраничном прайсе имеют неоднородную структуру и названия столбцов разные, то в таком случае нужно загружать каждый лист как отдельный прайс поставщика.
Номер листа(Загрузка листа по номеру)
Если в файле несколько листов, то можно указать номер необходимого листа в строке "Номер листа" или прописать "*" для загрузки всех страниц. Счет идет от 0.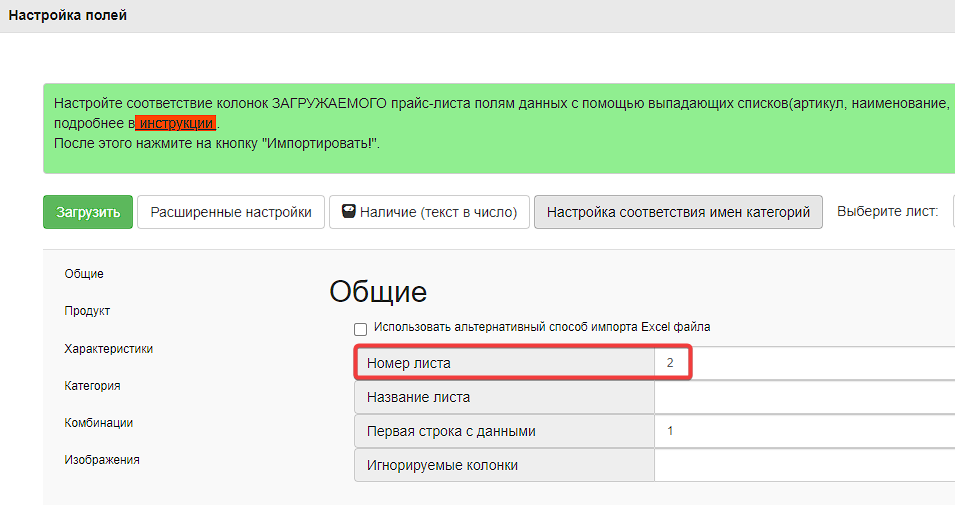
Название листа(Загрузка листов по названию)
Загрузка листов по названию применяется в том случае когда в файле могут смещаться листы и загрузка по номеру листа не подходит.
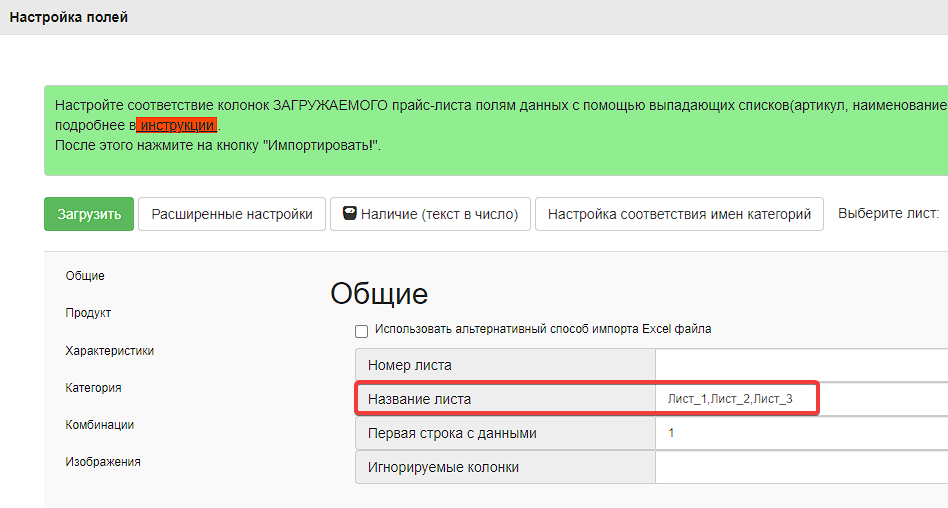
Если используется одновременно Номер листа и Название листа, то в приоритете будет Название листа.
Выберите лист
Так же нужный лист можно выбрать по названию во вкладке "Выберите лист":
Загрузка нескольких листов
Если из многостраничного прайса нужно загрузить определенные страницы, то прописываем номера страниц через запятую. Счет идет от нуля.
Пример подобной записи:
Первая строка с данными
Обычно в файле начальные строки содержат информацию о прайсе и заголовки столбцов. Чтобы избежать загрузки лишних строк в ПрайсМатрикс, необходимо указать номер первой строки, с которой начинаются данные для загрузки.
Важно помнить, что счет строк начинается с 0.
Пример файла:
первая строка с данными - 7, но так как в ПМ счет идет с нуля, то получаем число - 6, его и прописываем в строке "Первая строка с данными"
Продукт
Формулы
Инструкция, как пользоваться формулами, здесь: https://price-matrix.ru/all-instructions/formuly
Не грузить товары без цены
Не грузить товары без цены — это функция, позволяющая уменьшить количество "левых" строк, фильтруя по наличию цены у товара. Если цены нет, товар не грузится.
Характеристики
Массовая загрузка характеристик
В случае, когда в файле много характеристик, при сопоставлении названий столбцов в первой колонке с первой характеристикой, можно выбрать название колонки "Первая характеристика". Остальные характеристики загрузятся автоматически.
Загрузка одной или нескольких характеристик
Если в файле есть характеристика, которую нужно добавить в прайс, например "Страна производитель", то во время загрузки файла в расширенных настройках во вкладке "Характеристики" прописываем название характеристики в строке "Характеристика: Наименование" и указываем в каком столбце находится характеристика в строке "Характеристика 1: Значение".
Категория
Загрузка категорий в одной строке
К примеру, в файле категории находятся в одной строке — Детские товары/Игрушки/Куклы. Что бы правильно загрузить такую строку во время загрузки переходим в расширенные настройки — Категории. В строке - "Категории в одном столбце" указываем столбец; в строке "Разделитель категорий" указываем разделитель.
Группировки категорий
Если в файле категории расположены группировками, для загрузки такого файла в Прайсматрикс достаточно поставить галочку "Категории сделаны группировками" и все категории загрузятся автоматически. Выбирать столбец с категориями не нужно.
Комбинации
Для загрузки товаров с вариантами, в расширенных настройках есть вкладка "Комбинации". При необходимости можно указать названия столбцов для цены, штрих-кодов, старой цены, изображений и т.д для товаров с вариантами. Для добавления опций товарам с вариантами необходимо в строке "Опция: Наименование" прописать название опции, а в строке "Опция: Значение" указать столбец с этой опцией.
Изображения
Загрузка фото больше одного
Для случаев, когда в файле все ссылки на фото находятся в одной ячейке (перечислены через запятую или пробел, например), можно загрузить все фото товару. Для этого над ячейкой со ссылками на фото указываем параметр Фото 1, далее в расширенных настройках задаем разделитель, через который перечислены фото.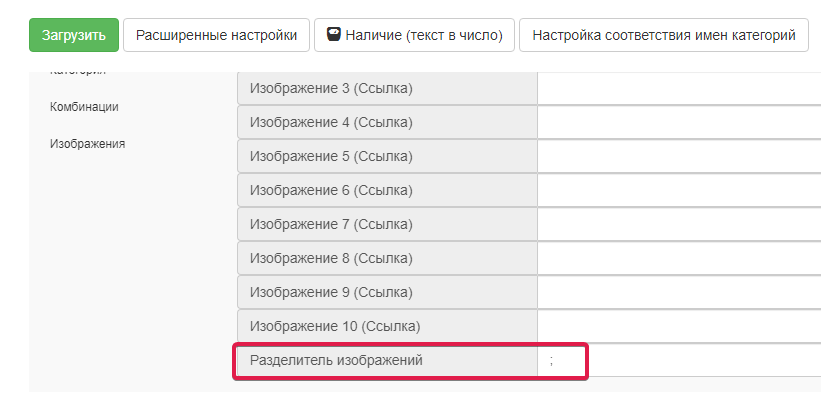
Формирование категорий из названия товара
В расширенных настройках есть кнопка - "Настройка соответствия имен категорий". Это функция позволяет генерировать категории товара из имени товара.
В строке "Фраза" - указываем фразу, которая должна быть в имени товара.
В строке "Полное имя категории" - указываем категорию, которую нужно присвоить товару при наличии этой фразы. Подкатегории указываются через косую линию.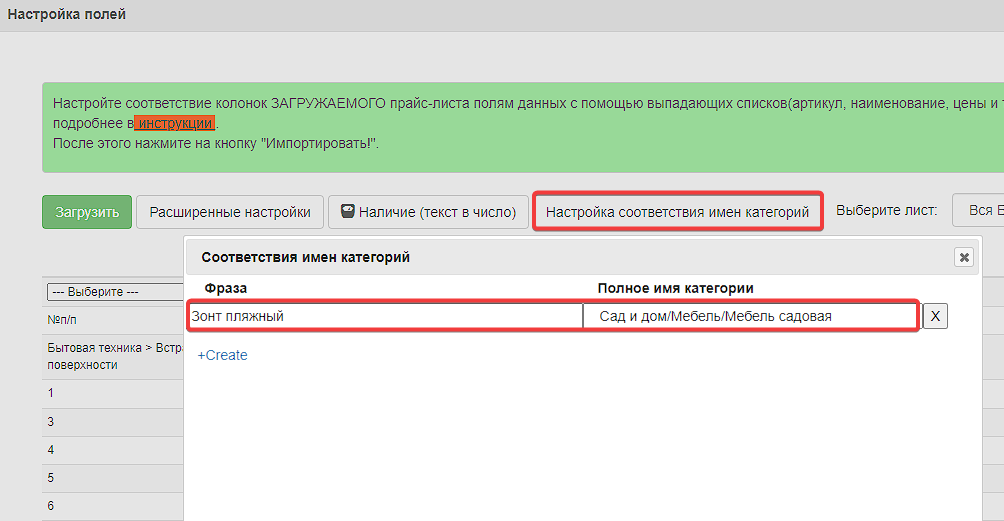
Наличие — текст в число
Функция "Наличие - текст в число" применяется в том случае, когда в файле количество товара прописано текстом, например "В наличии" или "На складе". Для каждой фразы нужно создать правило перевода текста в число.
Нужно перейти во вкладку "Наличие(текст в число)" в строке "Слово" прописать текст из столбца "Наличие", в строке "Выставляемое количество" указать число на которое будет меняться фраза.